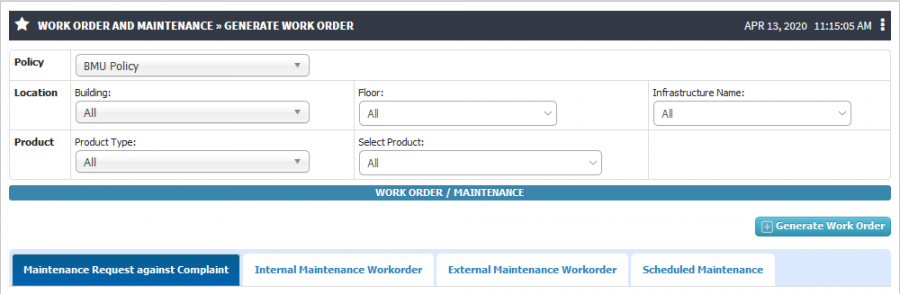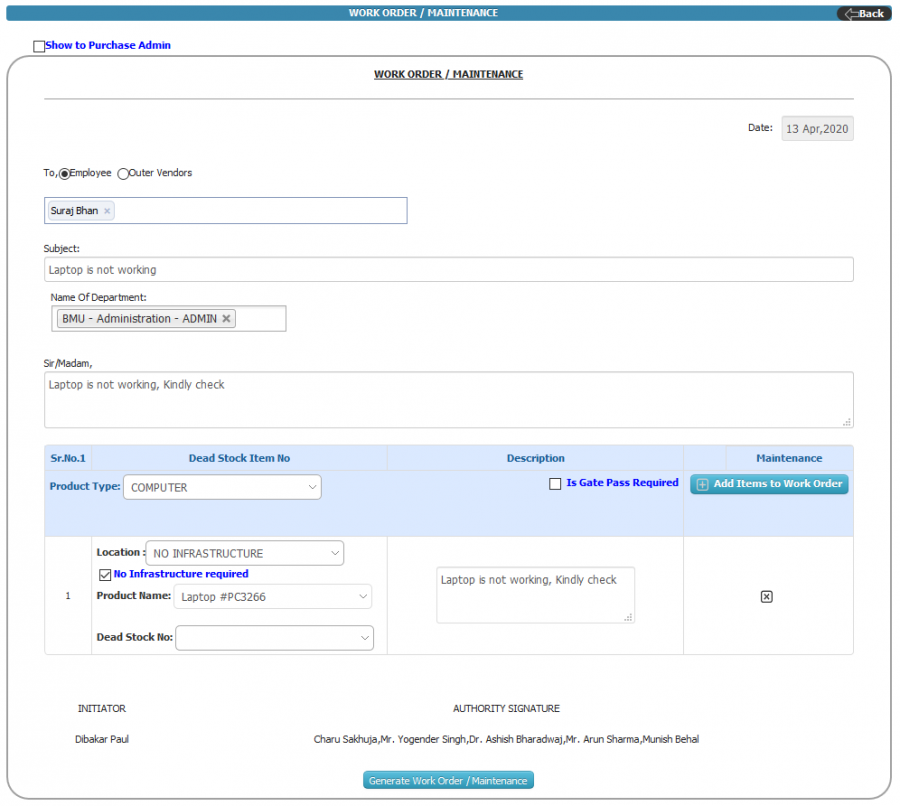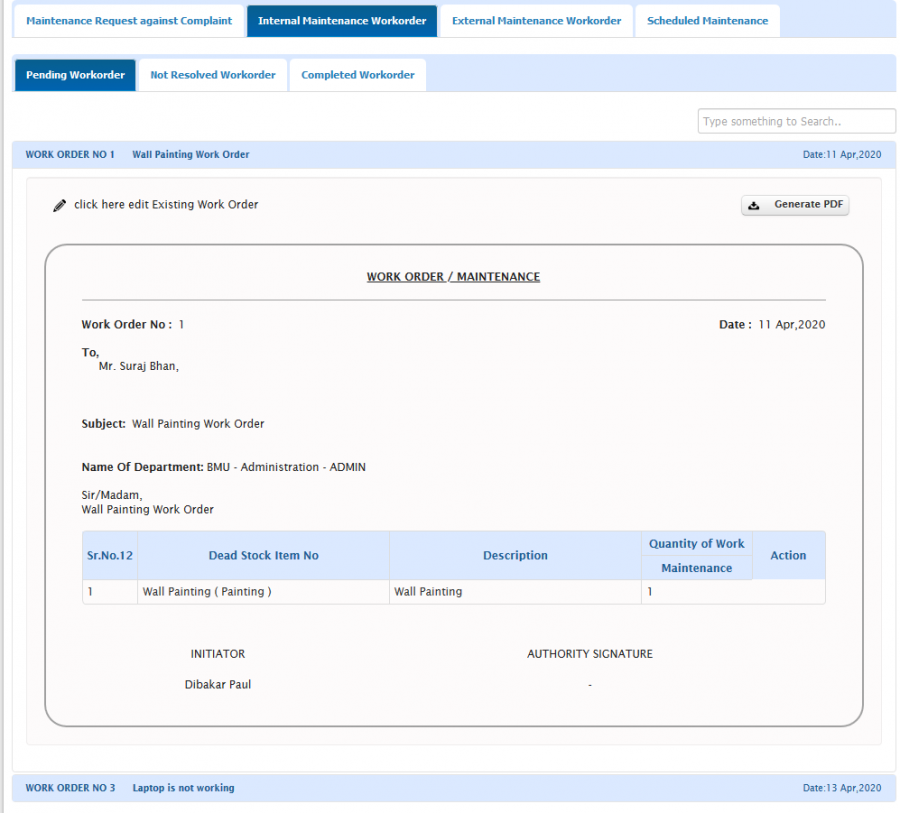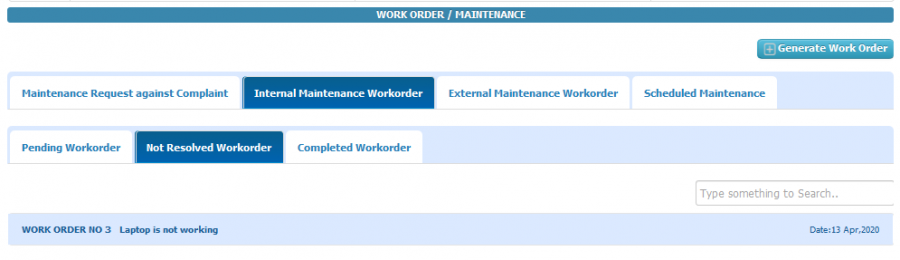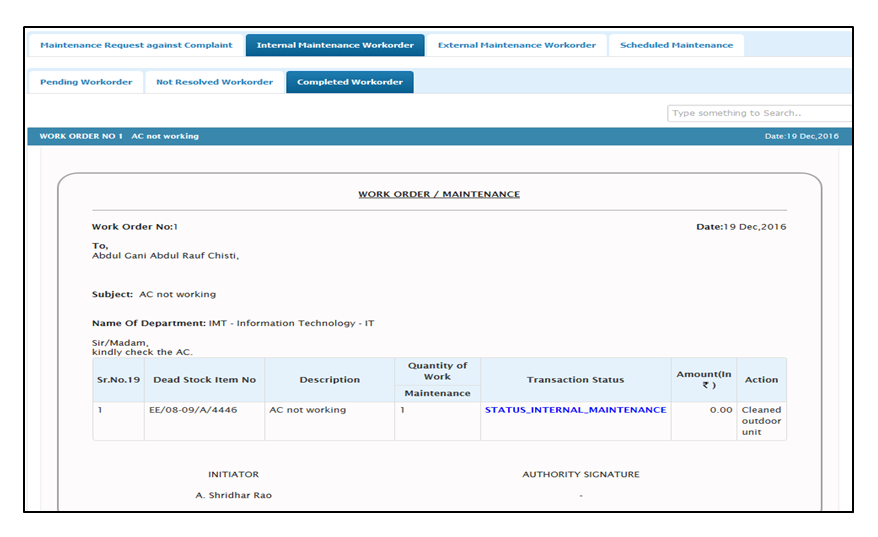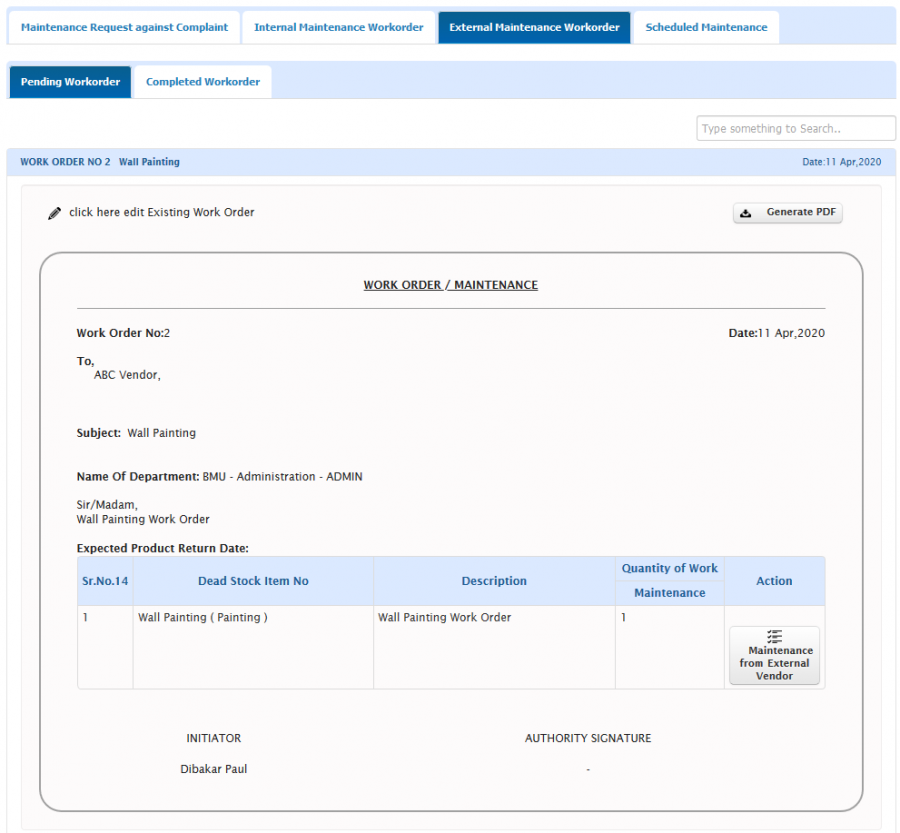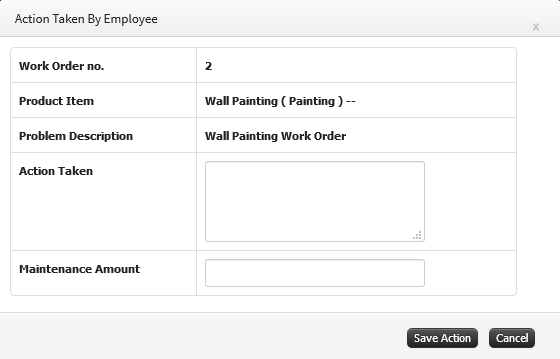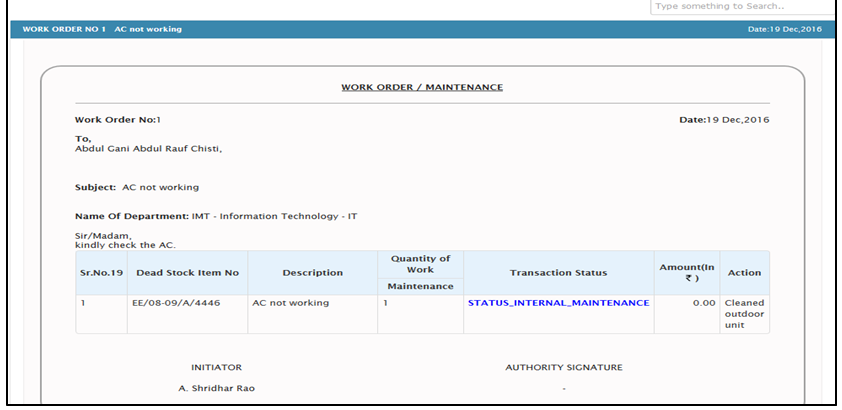Generate Work Order
A work order is usually a task or a job for a customer, that can be scheduled or assigned to someone. Such an order may be from a customer request or created internally within the organization. Work orders may also be created as follow ups to Inspections or Audits. A work order may be for products or services.
Roles
Stock Admin
Path
Work Order and Maintenance » Generate Work Order
Functionality
- Admin have the provision to generate the work order for any selected product name.
- Admin can view the already generated work order.
- Admin have the provision to view or Scheduled the Maintenance work order.
- There are two ways of generating work order one is for internal employee and another is for external member/Vendor.
A) Internal Maintenance
- Admin can allocate the maintenance duty/ Complaint to the internal employee of the organization.
- Once the maintenance complaint allocation is done by the admin, Then employee have the provision to update the action he has taken on that request, So that admin can aware of it.
- If the employee are unable to resolve the complaint or complete the maintenance work, He can return the maintenance job with his remark on it.
- On such returned request admin can take a necessary action and able to allocate to the some other employee or to the external vendor.
- Employee have the provision to record all the maintenance details which were used while performing the maintenance job like, Items, Expenses etc...
- All Maintenance details which is updated by employee can be viewed by the admin
- Maintenance in-charge can view the current complaint allocations and pending complaints.
B) External Maintenance
- Admin can allocate the work order to the external vendor and able to record all the details regarding the maintenance.
- Admin can capture the work order details for external vendor/Employee whichever is allocated for the maintenance job.
C) Scheduled alerts (for AMC)
- Admin have the provision to schedule the maintenance request, So that system will generate the email alerts to the admin.
- For such scheduled maintenance request admin can generate the reports.
D) User generated Maintenance Request
- If user is In-Charge for some of the locations then he is able to generate the maintenance request for the products for which he is responsible.
- For all fixed assets item user can able to generate the request.
Screen Shots / Steps
A) Generate work order
- To Generate new work order, Click on Generate Work Order button.
- If admin wants to generate internal maintenance work order then select the Employee radio button and search the employee name from the searchable textbox.
- For External maintenance work order, Click on Outer Vendors radio button and type vendor details.
- To add items in the work order click on Add Items to work Order button.
- If admin wants to add items irrespective of infrastructure then select the No Infrastructure Required checkbox.
- Select the product name from the from down and Click on Generate the Work order / Maintenance button.
B) Internal Maintenance Work order
1) Pending Work order
- All pending internal maintenance work order can be check by the admin.
- If any modification is required in the request, Admin have the provision to edit the details. To edit the details click on Edit icon.
2) Not Resolved Work Order
- Admin can check the not resolved work order from the allocated employee.
3) Completed Work order
- Admin have the provision to check the completed work order and check the work order details.
C) External Maintenance Work order
1) Pending Work order
- Admin can check the all pending external work order and can able to edit the request, If required.
2) Action Taken by Employee/ Vendor
- Admin can record the action taken on the request.
- To update the details click on Maintenance From External Vendor Button.
- Enter the Action taken by the vendor/Employee, Maintenance amount and click on Save Action button.
3) Completed Work order
- Admin can check the completed External work order.