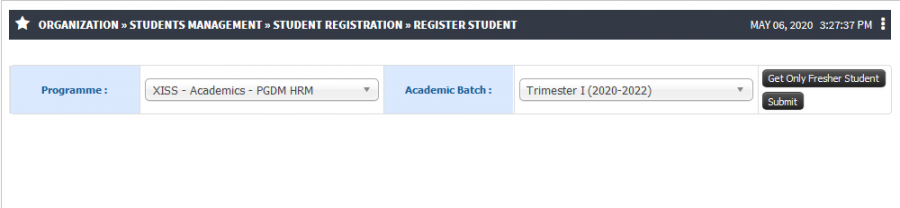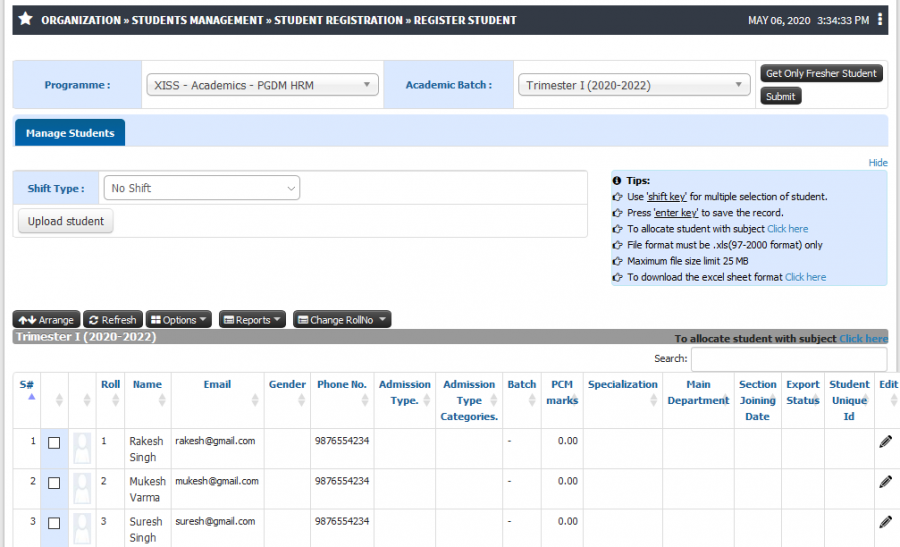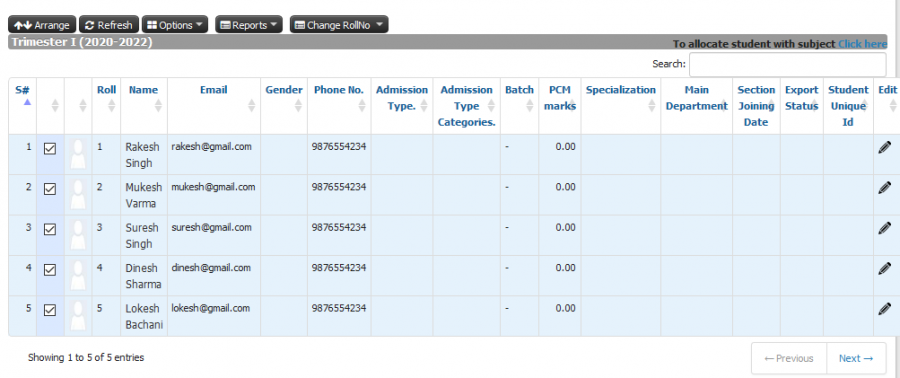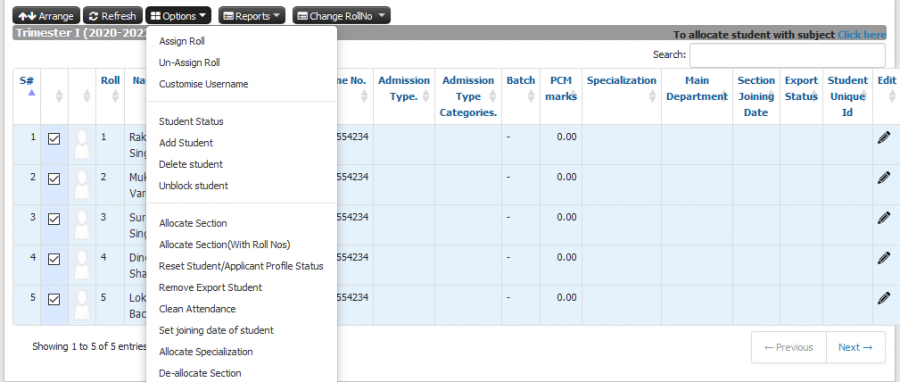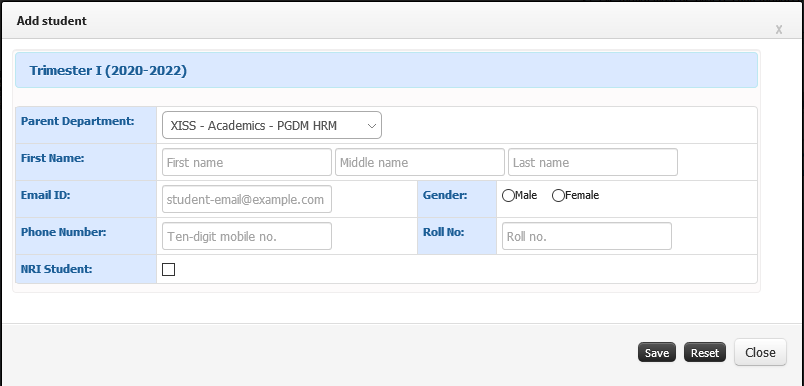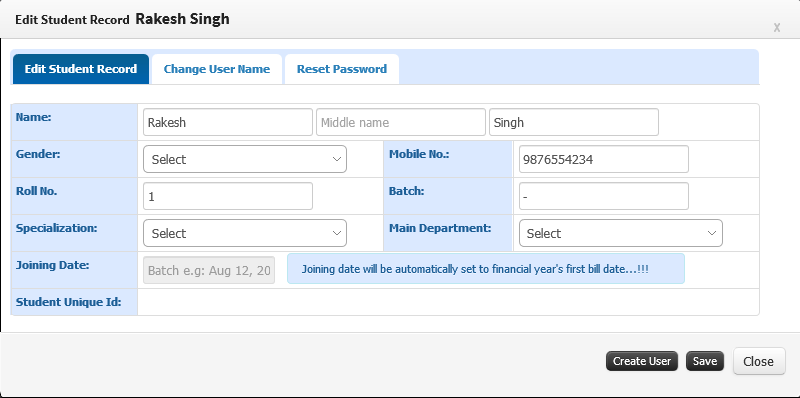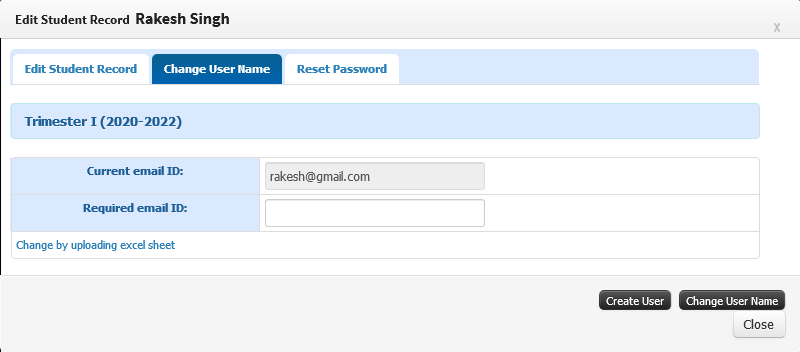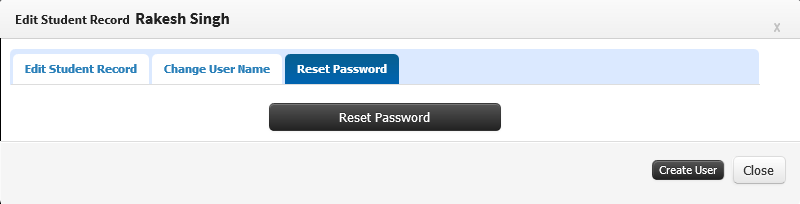Difference between revisions of "Student as a Fresher"
(New Page) (Tag: Visual edit) |
(-) (Tag: Visual edit) |
||
| (3 intermediate revisions by the same user not shown) | |||
| Line 1: | Line 1: | ||
| − | |||
| − | == ''' | + | == '''Role''' == |
Academic admin | Academic admin | ||
| Line 7: | Line 6: | ||
Organization » Students Management » Student Registration » Register Student | Organization » Students Management » Student Registration » Register Student | ||
| − | == ''' | + | == '''Functionality''' == |
| − | + | * Freshers are students who have just started their first year at university or college. | |
| + | * They are not allocated to any section or Either able to enroll students as fresher or directly added to sections. | ||
| + | * Multiple operations to manage student status Can assign/un-assign roll number, change username, reset password, Allocate section and change department. | ||
| + | * Admin have the provision to upload the student as fresher. | ||
| − | + | == '''Step by Step''' == | |
| − | |||
| − | == '''Step | ||
Select the information from Drop down | Select the information from Drop down | ||
| + | [[File:Register Student.png|border|center|frameless|900x900px]] | ||
| − | [[File: | + | Click on get Only Fresher Student Button you will get all students details. |
| + | [[File:Fresher student1.png|border|center|frameless|900x900px]] | ||
| − | + | To allocate with section Select Student from List. | |
| − | [[File: | + | [[File:Allocate Section.png|border|center|frameless|900x900px]] |
| − | + | Click on '''allocate section''' option | |
| − | [[File: | + | [[File:Allocation Section.png|border|center|frameless|900x900px]] |
| − | |||
| − | |||
| − | + | Add Student - Click on '''Options''' button and select '''Add Student'''. You can upload the students in bulk. Once it is uploaded students login will be created. | |
| − | + | Download student upload template and can be uploaded. | |
| + | [[File:Student add.png|border|center|frameless|804x804px]] | ||
| − | [[File: | + | To Edit Student Details click edit icon. |
| + | [[File:Edit Student Details.png|border|center|frameless|800x800px]] | ||
| + | For changing User Name click on User Name Tab | ||
| + | [[File:Change Username.png|border|center|frameless|800x800px]] | ||
| + | Reset Password | ||
| + | [[File:Reset Password1.png|border|center|frameless|800x800px]] | ||
Latest revision as of 07:52, 6 May 2020
Contents
Role
Academic admin
Path
Organization » Students Management » Student Registration » Register Student
Functionality
- Freshers are students who have just started their first year at university or college.
- They are not allocated to any section or Either able to enroll students as fresher or directly added to sections.
- Multiple operations to manage student status Can assign/un-assign roll number, change username, reset password, Allocate section and change department.
- Admin have the provision to upload the student as fresher.
Step by Step
Select the information from Drop down
Click on get Only Fresher Student Button you will get all students details.
To allocate with section Select Student from List.
Click on allocate section option
Add Student - Click on Options button and select Add Student. You can upload the students in bulk. Once it is uploaded students login will be created.
Download student upload template and can be uploaded.
To Edit Student Details click edit icon.
For changing User Name click on User Name Tab
Reset Password