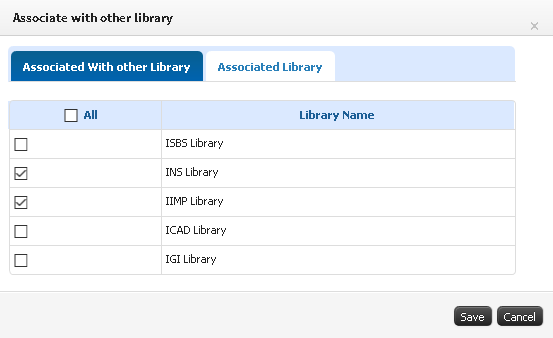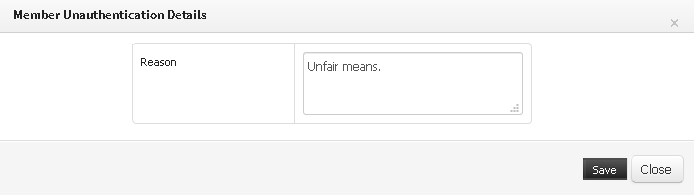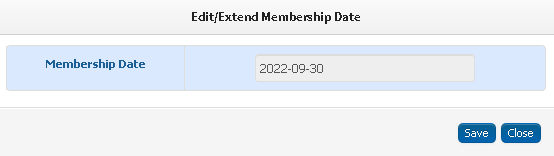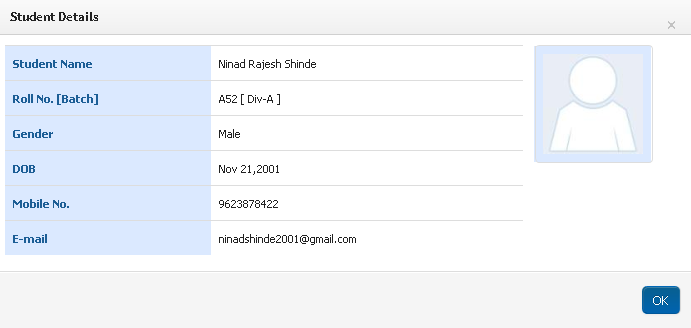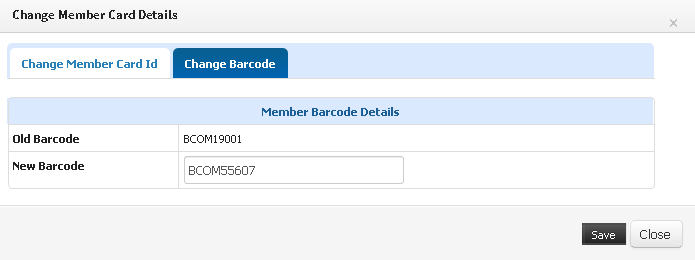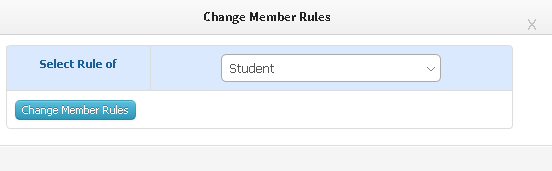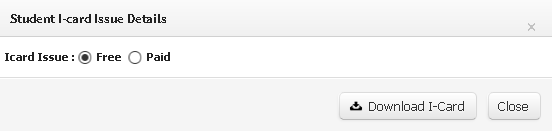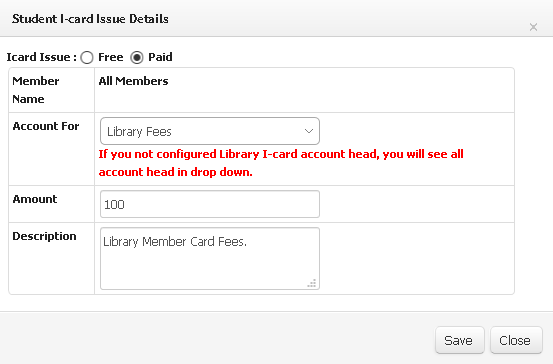Difference between revisions of "Member Accounts"
| (One intermediate revision by the same user not shown) | |||
| Line 24: | Line 24: | ||
== Step by Step == | == Step by Step == | ||
| − | |||
| − | |||
| − | |||
| − | |||
| − | + | 1) Associate new member with library. | |
* Click on checkbox in front of member details, then click on "Associate Library" button. | * Click on checkbox in front of member details, then click on "Associate Library" button. | ||
* Select the libraries to which user wants members to allow access then save it. | * Select the libraries to which user wants members to allow access then save it. | ||
[[File:Associate library.png|border|center|frameless|553x553px]] | [[File:Associate library.png|border|center|frameless|553x553px]] | ||
| − | + | 2) Unauthenticate member from library. | |
* Select members to whom user wants to unauthenticate and click on "Multiple Unauthenticate" button. | * Select members to whom user wants to unauthenticate and click on "Multiple Unauthenticate" button. | ||
* Write reason for Unauthentication then save. | * Write reason for Unauthentication then save. | ||
[[File:Unauthenticate.png|border|center|frameless|694x694px]] | [[File:Unauthenticate.png|border|center|frameless|694x694px]] | ||
| − | + | 3) Edit/Extend Membership Date. | |
* Select members and click on "Multiple Edit/Extend Membership Date" button. | * Select members and click on "Multiple Edit/Extend Membership Date" button. | ||
* Select the new Membership end date and click save. | * Select the new Membership end date and click save. | ||
[[File:Membership dates.png|border|center|frameless|554x554px]] | [[File:Membership dates.png|border|center|frameless|554x554px]] | ||
| − | + | 4) View Member details. | |
* To view member details, select member then click on Action button in front of member and select "View Member Details" option. | * To view member details, select member then click on Action button in front of member and select "View Member Details" option. | ||
[[File:Member Details.png|border|center|frameless|691x691px]] | [[File:Member Details.png|border|center|frameless|691x691px]] | ||
| − | + | 5) Change member card Id/Barcode. | |
* Select the member and click on "Action" button. | * Select the member and click on "Action" button. | ||
* Select "Change Member Card Details" then select "Change Member Card Id" or "Change Barcode" tab according to your requirement. | * Select "Change Member Card Details" then select "Change Member Card Id" or "Change Barcode" tab according to your requirement. | ||
* Enter "New Member card Id" or "New Barcode" and click on "Save". | * Enter "New Member card Id" or "New Barcode" and click on "Save". | ||
[[File:Change member card Id.png|border|center|frameless|695x695px]] | [[File:Change member card Id.png|border|center|frameless|695x695px]] | ||
| + | |||
| + | 6) Change Member Rules. | ||
| + | * Select the member type, then click on "Change Member Rules" button. | ||
| + | * Select the member type of which rules are to be applied and click on "Change Member Rules" button. | ||
| + | [[File:Change Member Rules.png|border|center|frameless|552x552px]] | ||
7) Print Membership Card. | 7) Print Membership Card. | ||
| Line 59: | Line 60: | ||
* If member card is to be printed for more than one member, click on "Print All Library Member Card" button. | * If member card is to be printed for more than one member, click on "Print All Library Member Card" button. | ||
* While Printing Member card Id, select if it is "Paid" or "Free". | * While Printing Member card Id, select if it is "Paid" or "Free". | ||
| − | * If | + | * If member card printing is free, then user can directly download the member card. |
| + | [[File:Free member card Printing.png|border|center|frameless|552x552px]] | ||
* If member card printing is paid, fill the related details of payment. | * If member card printing is paid, fill the related details of payment. | ||
| + | [[File:Paid member card printing.png|border|center|frameless|553x553px]] | ||
Latest revision as of 14:07, 6 May 2020
Member Accounts
When the members are registered in library, they are to be associated to concerned libraries. This operation can be done in Member Accounts UI. This page helps user to Associate members with their concerned library, extend membership date, unauthenticate etc.
Roles
- Library Admin
Path
- Members » Members Accounts
Inputs Needed
- Membership end date, in case of extension of membership.
- New Member Card Id, in case of membership card Id change.
Functionality
- Associate members with library.
- View member details.
- Edit/Extend Membership End date.
- Unauthenticate a member from library.
- Print Membership Card, which can be either free or paid.
- Change Member Card Id/Barcode.
- Generate reports of member details.
- Change Member rules.
Step by Step
1) Associate new member with library.
* Click on checkbox in front of member details, then click on "Associate Library" button. * Select the libraries to which user wants members to allow access then save it.
2) Unauthenticate member from library.
* Select members to whom user wants to unauthenticate and click on "Multiple Unauthenticate" button. * Write reason for Unauthentication then save.
3) Edit/Extend Membership Date.
* Select members and click on "Multiple Edit/Extend Membership Date" button. * Select the new Membership end date and click save.
4) View Member details.
* To view member details, select member then click on Action button in front of member and select "View Member Details" option.
5) Change member card Id/Barcode.
* Select the member and click on "Action" button. * Select "Change Member Card Details" then select "Change Member Card Id" or "Change Barcode" tab according to your requirement. * Enter "New Member card Id" or "New Barcode" and click on "Save".
6) Change Member Rules.
* Select the member type, then click on "Change Member Rules" button. * Select the member type of which rules are to be applied and click on "Change Member Rules" button.
7) Print Membership Card.
* Select the member for which member card is to be printed. * If member card is to be printed for single member, select "Action" button then select "Print Member Card" option. * If member card is to be printed for more than one member, click on "Print All Library Member Card" button. * While Printing Member card Id, select if it is "Paid" or "Free". * If member card printing is free, then user can directly download the member card.
* If member card printing is paid, fill the related details of payment.