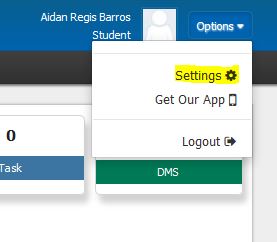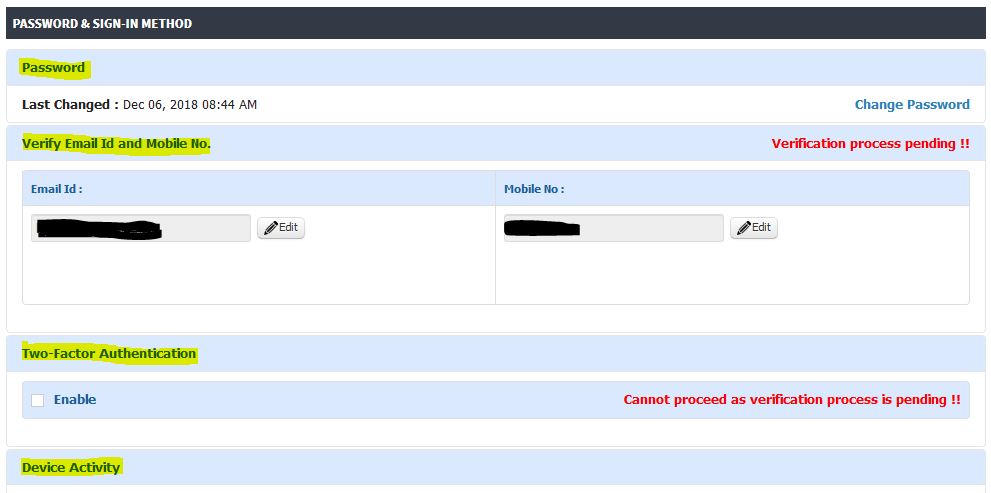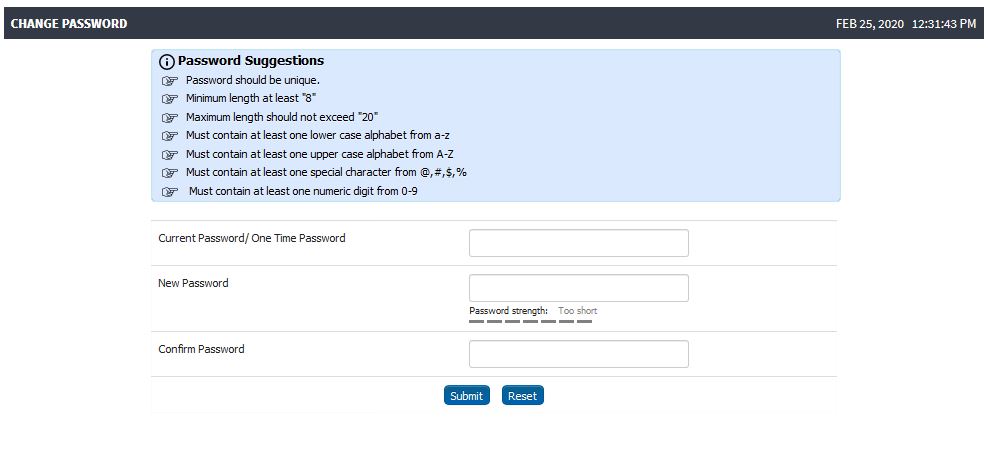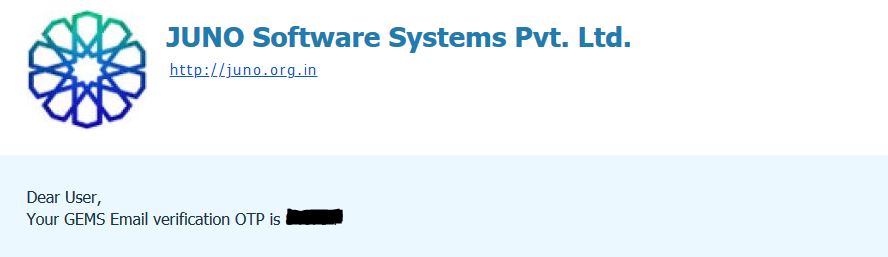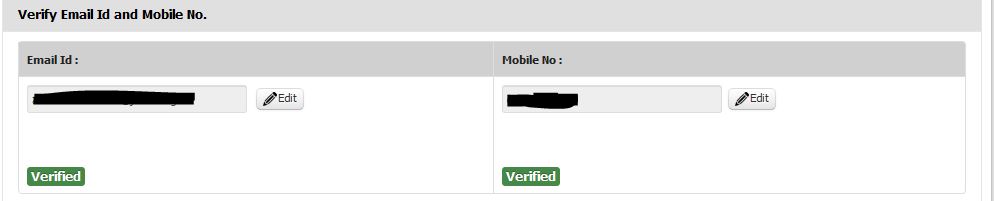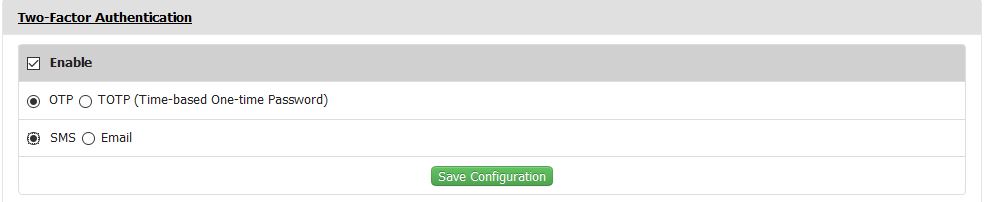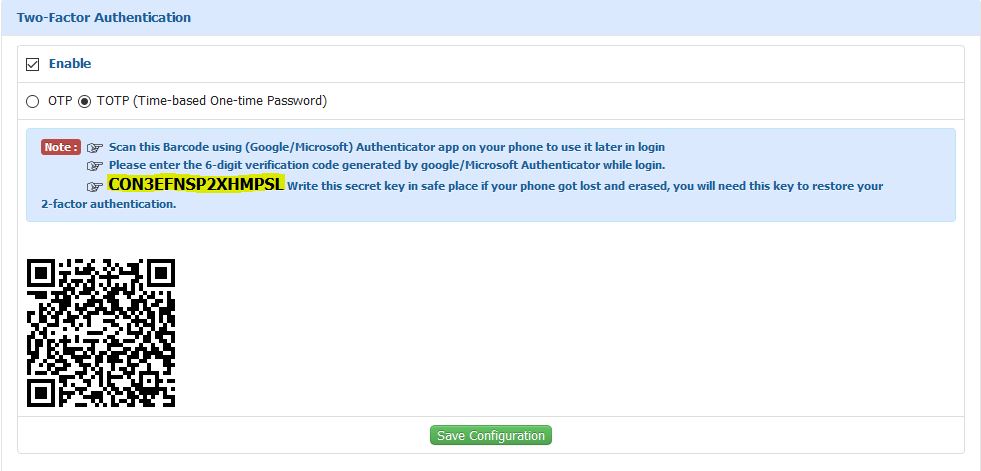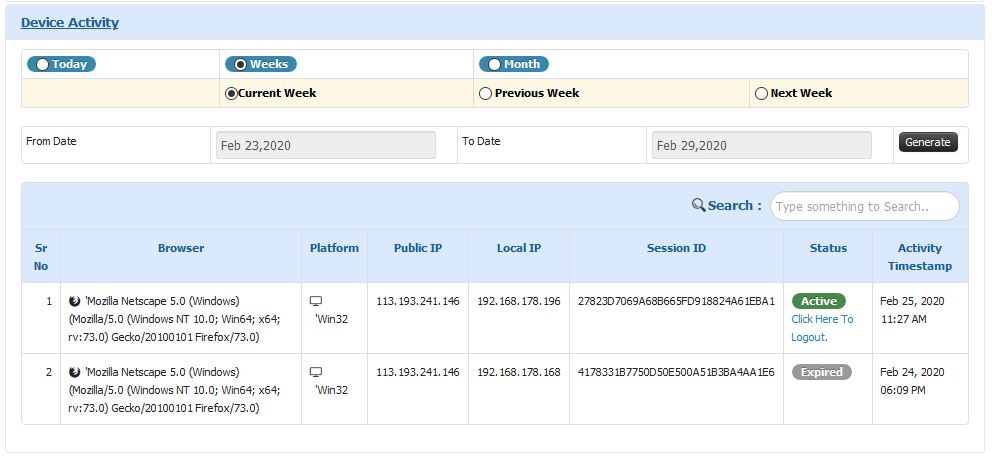Individual Security Settings
Password & Sign-in Method
You can change your ERP password for various reasons such as security reasons or reset it if you forget it. It is highly recommended for efficient manner to secure passwords as much as they can to prevent unauthorized access. Moreover, passwords act as the first line of defense for sensitive information, but are naturally one of hackers prime targets and can spell doom when mismanaged or compromised.
To change your account password, you will need to click on the Options button provided at the top right corner and select Settings.
This will redirect you to Password & Sign-in Method page. Here we have various functionalities such as:
- Change password
- Verify Email Id and Mobile Number
- Two-factor Authentication
- Device Activity
Change Password
Here one will be able to check when the password was last changed and will have the link to change password. As a best practice we recommend users to change there passwords frequently to secure there ERP accounts. While the user click on the change password, he / she will be redirected to a change password page where it is required for the user to enter the existing the current password and the new password which was not used earlier. The systems accepts 8 (upto 20) alpha-numeric password where at-least one special characters such as (@,#,$,%) are mandatory. The user will need to enter the new password twice to confirm.
Once the new password is submitted, the system will log-out and the user will be required to login into the system using the new password.
Verify Email Id and Mobile Number
For further security of the user account, the system provides functionality to verify Email Id and Mobile Number.
The user needs to enter the Email Id and the mobile number respectively to which the OTP (One Time Password) will be sent. This OTP needs to be entered in the text boxes provided.
Once both modes have been verified, the system displays "Verified" message highlighted in green color. Two-factor AuthenticationThe system provides additional functionality for Two-factor Authentication where each time the user logs into his account. There are two types of authentication which can be done. This provides additional security to the user account. The two types of authentication are namely:
- OTP
- TOTP (Time-based One-time Password)
In the above screen shot, the system generates a secret key (highlighted in yellow) which the user needs to save to restore the two-factor authentication.
OTP
Every-time the user tries to login into his / her account, an OTP will be sent as per the configuration saved i.e. SMS or Email Id.
TOTP (Time-based One-time Password)
TOTP is another method through which the user can authenticate his / her account. For this the user needs to have a Google Authenticator App installed in the mobile. The users needs to scan the QR Code from this App and register his account.
If by any chance the user does not have the access to the mobile app, then the user can restore his / her 2 factor authentication code by using the secret key generated (highlighted in yellow).
Device Activity
The Device Activity lists what devices are connected to your ERP Account, along with when and where they've been accessed. With this user can check his / her history with regards to the login into the account from the devices, browsers, Public and Local IP, session ID, along with date and time. This helps the users to understand the complete usage and activities carried out on the account.
The system by default provides the activities for the current month however the user can check his / her device activity by selecting custom date range.
- Initial Configuration
- Terminology Used in Initial Configuration
- Basic Structure Creation
- Mappings
- Liaisons
- Master Lists
- Legacy Data Upload
- Initial Data Template
- Employee Data Template
- Student Data Template
- Course Data Template
- Infrastructure Data Template
- Finance Data Template
- Stock/Inventory Data Template
- Library Data Template
- Attendance Data Template
- Grade/Marks Data Template
- Quiz Questions Data Template
- Employee Profile Data Template
- Initial Configuration FAQ
- Admission
- Terminology Used in Admission
- Admission Configuration
- Guideline Configuration
- Departments and Program association
- Entrance exam Configuration
- Admission Quota and Category Configuration
- Admission Document Configuration
- Admission intake configuration
- Admission Eligibility Configuration
- Admission Rounds Configuration
- Merit List Configuration
- Direct Admission
- Admission Process
- Admission Test
- Lead Management
- Admission FAQ
- Academics
- Terminology Used
- Program Creation
- Syllabus Pattern Creation
- Syllabus Structure
- Course Outline
- Faculty Course Management
- Student Course Management
- Time Table
- Course File
- Attendance
- Concurrent Assessment
- Outcome Based Evaluation
- Learning Management System(LMS)
- Topic Registration
- Synopsis
- Defining Research Project
- Creating Evaluation Parameter
- Project Guide Configuration
- Synopsis Configuration
- Submission of Synopsis by Student
- Synopsis Approval by Guide
- Synopsis Approval by HOD
- Synopsis Approval by Thesis Department
- Synopsis Approval by Dean Login
- Email Alerts to referee
- Synopsis Approval by Referee Login
- Colloquium
- Thesis
- Defining Research Project
- Creating Evaluation Parameter
- Project Guide Configuration
- Thesis Configuration
- Submission of Thesis by Student
- Thesis Approval by Guide
- Thesis Approval by HOD
- Thesis Approval by Thesis Department
- Thesis Approval by Dean Login
- Thesis Approval by Referee Login
- Referee Report
- Request for Open Defense
- Open Defense Request Approval by HOD
- Open Defense Request Approval by Chair Person
- View Referee & Guide Report
- Final Thesis
- SIP
- On-Line Test Through Course File
- Feedback
- Student Leave
- Mentor Student Module
- Academics FAQ
- Exam
- Terminology Used in Exam
- Exam Admin Role
- Creating University
- Defining Stream
- Defining Qualification
- Open Electives
- Syllabus and Pattern Creation
- Syllabus and Subject
- Term Exam Structure
- Exam Duty Configuration
- SMS and e-Mail Pattern Configuration
- Result Reference Key Configuration
- Exam Center Code Configuration
- Exam Schedule Configuration
- Exam Configuration
- Paper Valuer
- Answer Sheet Correction Allocation
- Exam Form Notification
- Student Exam Form
- Hall Ticket Generation
- Exam Paper Finalization
- Exam Invigilator
- Exam Hall Attendance
- Grace Policies
- Internal - External Marks Entry
- Spot Evaluation Marks Entry
- Internal Exam Marks
- Vocational Subject Marks
- Forward Marks for Result Processing
- Grace Calculation
- Process Result
- Marks Moderation
- Result Processing and Totaling
- Student Exam Dashboard
- Legacy Marks Entry
- Internal Exam Configuration
- Internal Subject Allocation
- Internal Subject Marks
- Faculty Role
- Student Role
- Exam FAQ
- Finance
- Terminology Used in Finance
- Budget
- Defining Budget Title
- Defining Groups and Subgroups and Ledgers
- Associating Employees with Ledgers for Budgetary Estimates
- Budget Estimates by Employees
- Scrutiny and Revision of Budget by Finance Admin
- Finalizing and Freezing Budget Amounts
- Notification to Employees on Budgeted amounts
- Budgetary Alerts
- Budget Variance
- Fees
- Terminology Used in Fees
- Academic Fees Structure
- Fee Components
- Fee Amount corresponding to Quota and Category
- Sponsorship Bodies
- Fees Installments
- Part Payments
- Fee Advances
- Fee Refund
- Late Fees
- Admission Cancellation
- Invoices and Receipt
- Scholarship
- Sponsorship
- Hostel Fees
- Transport Fees
- Exam Fees
- Library Fees
- Miscellaneous Fees
- Fines
- Fees FAQ
- Salary
- Salary Configuration
- Employee Salary Parameter Mapping
- Employee Salary Adjustments
- TDS Configuration
- TDS Calculation
- Salary Calculations
- Leave Availing Rules
- Arrears Configuration
- Arrears Calculation
- Employee Account Details
- Employee Salary Payable
- Employee Salary Transfer
- Visiting Faculty Payable
- PF
- ESIC
- Insurance
- Gratuity
- Leave Encashment
- LTA
- Medical Reimbursement
- Monthly Reports
- Yearly Reports
- CTC
- FnF
- Purchase/Vendor Accounting
- Sales/Client Accounting
- General Accounts
- Investment Management
- Endowment Management
- Employee Society
- Finance FAQ
- HR
- Terminology Used in HR
- Recruitment
- Terminology used in recruitment
- Recruitment Liaison
- University Post Configuration
- Recruitment Process
- Recruitment Liaison Disclaimer
- Recruitment Liasoning Finance Association
- Office Document Configuration
- Recruitment Test Configuration
- Applicant Employee registration
- Log Report
- Registered Applicant Employee
- Applicant Employee Profile Report
- Applicant Employee Referenced Detail
- Applicant Employee Documents
- Call for GD/PI
- GD or PI Marks
- Call For Interview
- Offer Letter
- Joining Report
- Service Book
- Service Book
- Muster
- Muster Policy Creation
- Employee Worktime
- Working Hours
- Biometric Devices
- Fingerprints
- Daily Attendance Report
- Monthly Muster Report
- Muster Freezing
- Input for Salary Calculation
- Leave Deductions
- Late coming and Early going
- Consolidated Attendance Report
- Muster Incomplete Task
- Missed Punch Request
- Request for waive off short day
- Leave
- Salary
- Salary Configuration
- Employee Salary Parameter Mapping
- Employee Salary Adjustments
- TDS Configuration
- TDS Calculation
- Salary Calculations
- Leave Availing Rules
- Arrears Configuration
- Arrears Calculation
- Employee Account Details
- Employee Salary Payable
- Employee Salary Transfer
- Visiting Faculty Payable
- PF
- ESIC
- Insurance
- Gratuity
- Leave Encashment
- LTA
- Medical Reimbursement
- Monthly Reports
- Yearly Reports
- CTC
- FnF
- Employee Profile
- Personal Details
- Family Details
- Medical Details
- Qualification
- Subject Taught
- Training
- Conference/Seminar/Conclave
- Workshop
- Publications
- Consultancy
- Research Project
- Research Guidance
- Membership
- Patents/Copyrights
- Skill Upgradations
- Research Interest
- Significant Achievement
- Other Contributions
- Appointment Status
- Service Book
- Self Contribution/Addl.Responsibilities
- Foreign Collaboration
- Brief Profile
- Appraisal
- Grievance
- Contractual Appointment
- Resignation
- No Dues
- Full and Final Settlement
- HR FAQ
- Procurement and Stores
- Terminology Used in Procurement and Stores
- Infrastructure
- Maintenance
- Stock
- Product Search/Edit
- Dead Stock Configuration
- Dead Stock Register
- Stock Allocation
- Infrastructure Incharge Allocation
- Employee Seating Arrangement
- Vendors
- Vendor Feedback
- Marketing Company
- Gate Pass
- Good Receipt Note (GRN)
- Generate Work Order
- Internal Maintenance Report
- External Maintenance Report
- Stock Reports
- Employee Login(Stock)
- Stock FAQ
- Inventory
- Purchase
- Abbreviations
- Add Vendor
- Vendor Registration Configuration
- Vendor Approval
- Vendor Feedback
- Add Base Product
- Product Search/Edit
- Purchase Requisition Authority
- Purchase Authority
- Signature Authority
- Purchase Requisitions
- Generate Requisition
- Generate Purchase Order Without RFQ
- Request for Quotations
- Add Quotation
- Quotation Opening
- Quotation Analysis
- Quotation Configuration
- Approved Rate Contracts
- Tender Configuration
- Tender
- List of Purchase Orders
- Purchase Order Clauses
- Add Delivery Challan
- Add Invoice
- Purchase Payment Request
- Reports
- Vendor Login
- Employee Login
- Student Login
- Finance Login
- Purchase FAQ
- Research
- Terminology Used in Research
- Employee Research Contribution
- Funded Research Project
- Research Courses
- Admission
- Assessment
- Synopsis
- Defining Research Project
- Creating Evaluation Parameter
- Project Guide Configuration
- Synopsis Configuration
- Submission of Synopsis by Student
- Synopsis Approval by Guide
- Synopsis Approval by HOD
- Synopsis Approval by Thesis Department
- Synopsis Approval by Dean Login
- Email Alerts to referee
- Synopsis Approval by Referee Login
- Thesis
- Defining Research Project
- Creating Evaluation Parameter
- Project Guide Configuration
- Thesis Configuration
- Submission of Thesis by Student
- Thesis Approval by Guide
- Thesis Approval by HOD
- Thesis Approval by Thesis Department
- Thesis Approval by Dean Login
- Thesis Approval by Referee Login
- Referee Report
- Request for Open Defense
- Open Defense Request Approval by HOD
- Open Defense Request Approval by Chair Person
- View Referee & Guide Report
- Research FAQ
- Internal Communication
- Committees
- Terminology Used in Committees
- Add Committee Details
- Update Details
- Committee Member
- Committee Responsibility
- Committee Meeting
- Agenda Creation
- Approve Agenda
- Send for Notification
- MOM Tracking
- MOM Approval
- MOM Sharing
- Announcement
- Event
- Meeting Attendance
- Committee Institute Mapping
- Committee Document Verification
- Budget
- HR request Generation
- Alert to Principal/HR/Director
- HR Approval
- Committee Approval
- Committee Agenda
- Committees FAQ
- Terminology Used in Committees
- Hostel
- Terminology Used in Hostel
- Hostel Configuration
- Hostel Admission
- Hostel Allocation
- Registration Approval
- Generation of Merit List
- Student Parent Contact Details
- Generation of I-Card
- Mess Allocation
- Stock Allotment
- Room Transfer/ Cancellation
- Occupant Search
- Occupant Attendance
- Leave/Night-out Request
- Fine Imposition
- Group Fine
- Guest House
- Guest Room Request Approval Configuration
- Guest Room Booking
- Guest Room Approval
- Hostel Complaint and Maintenance
- Hostel and Related Reports
- Hostel FAQ