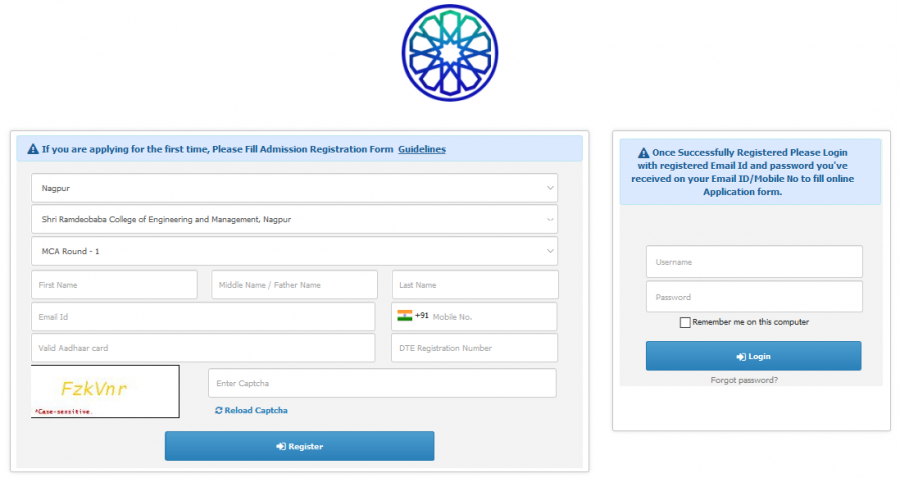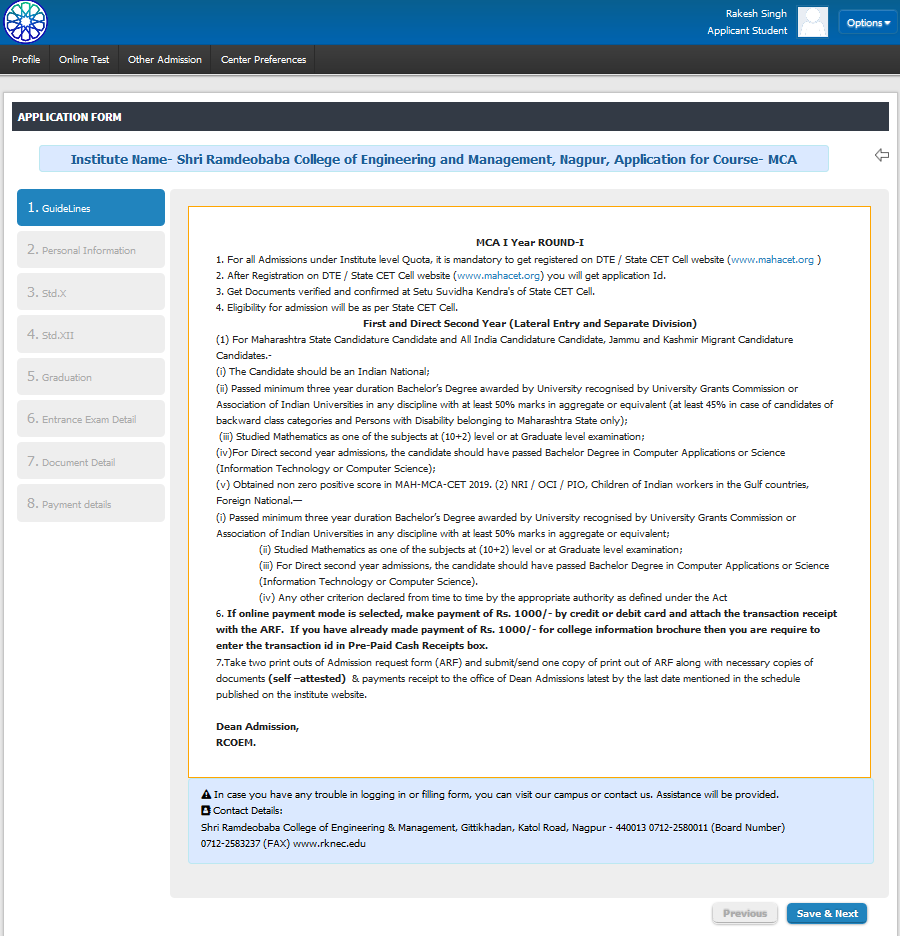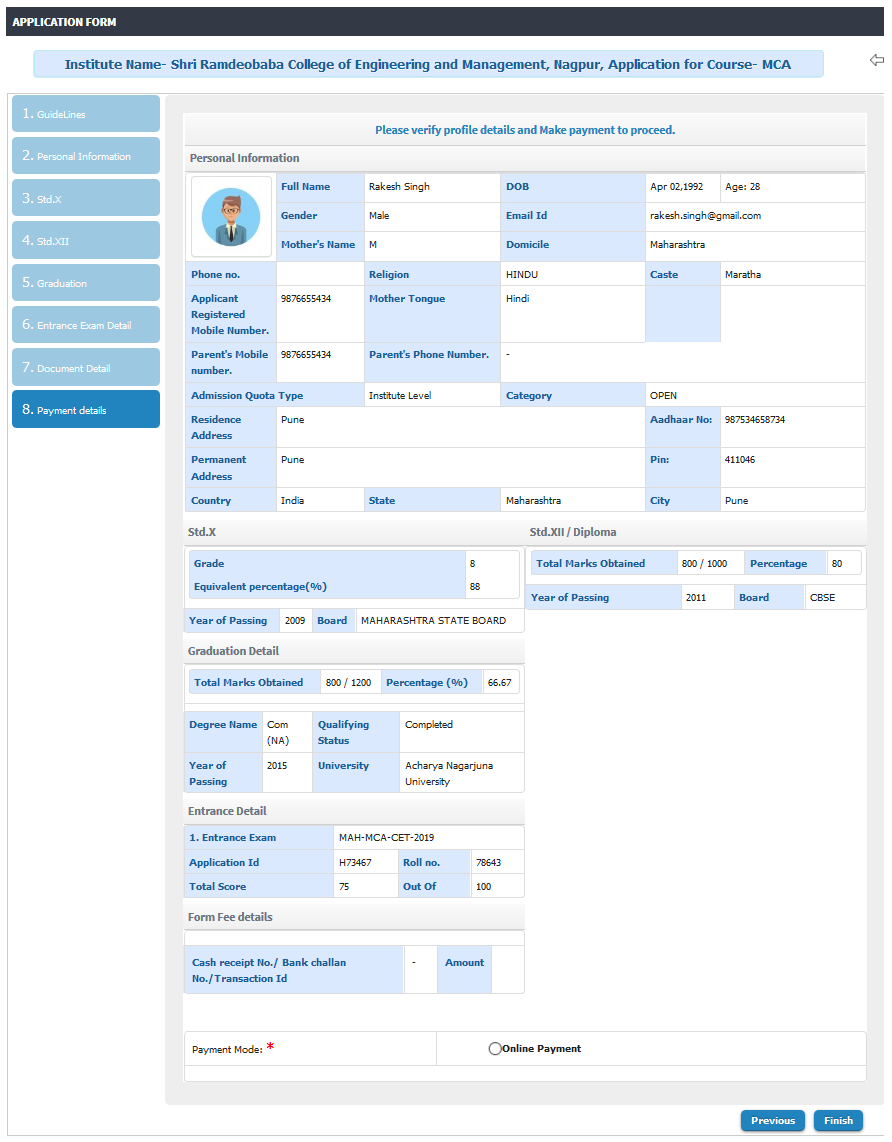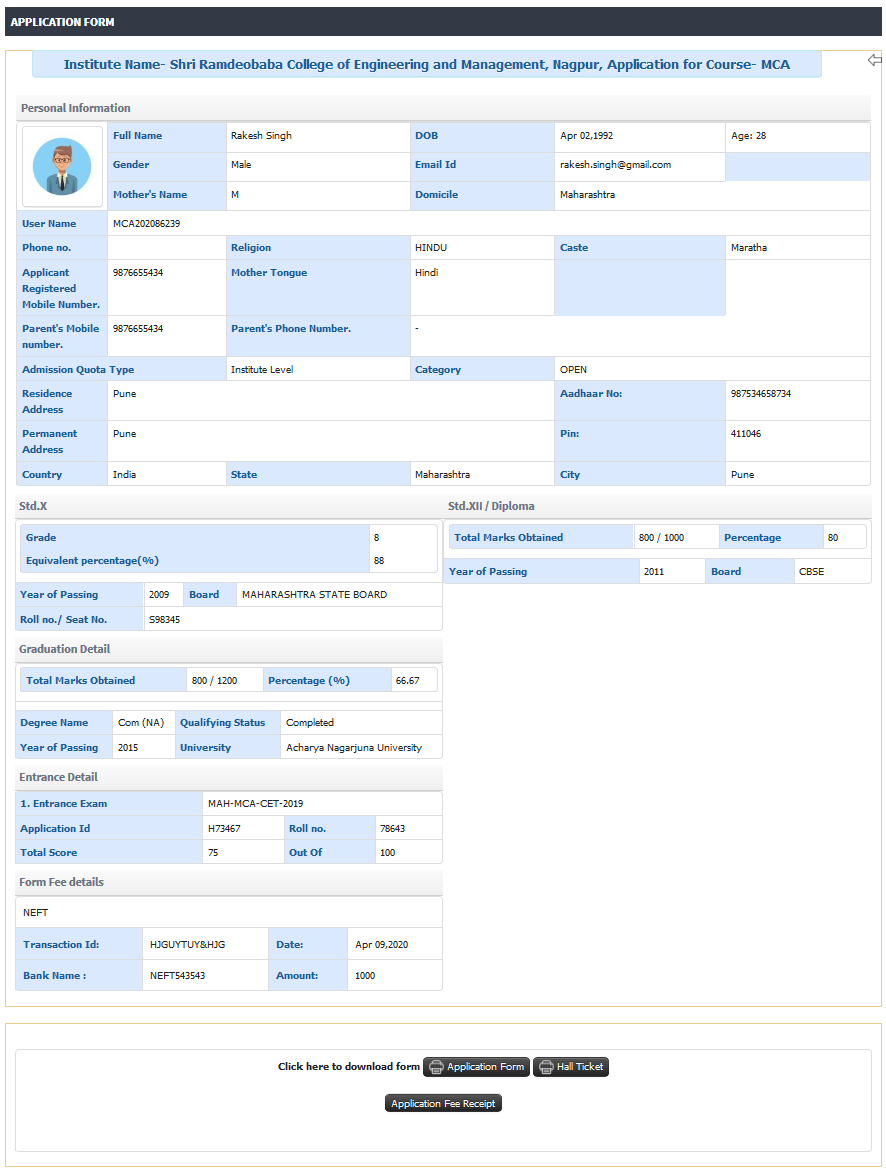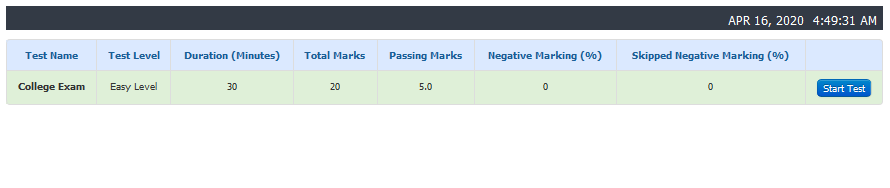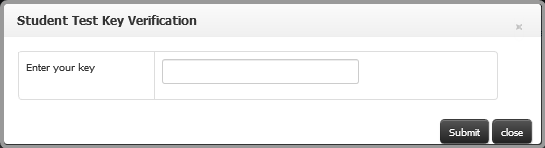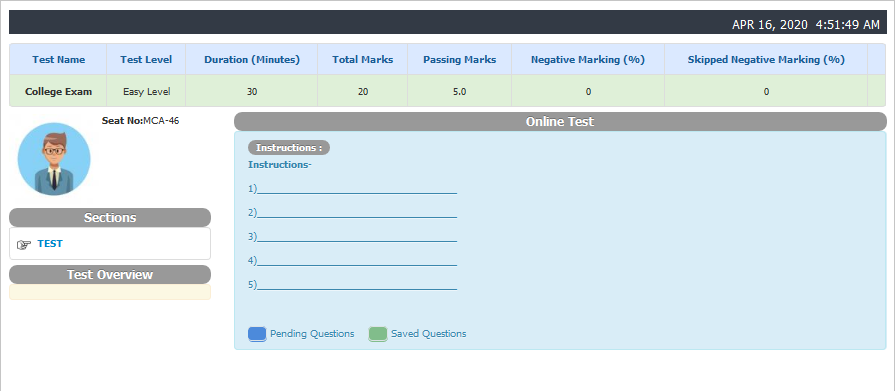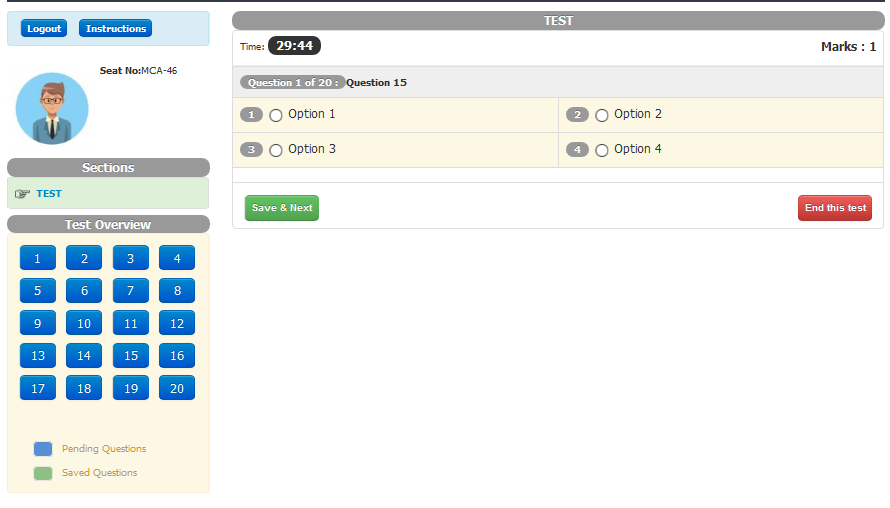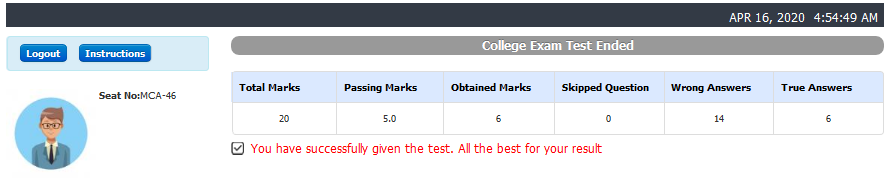Difference between revisions of "Student Applicant Login"
(→Step by Step) (Tag: Visual edit) |
(→Step by Step) (Tag: Visual edit) |
||
| (2 intermediate revisions by the same user not shown) | |||
| Line 5: | Line 5: | ||
=='''Path''' == | =='''Path''' == | ||
Registration URL | Registration URL | ||
| + | |||
| + | == '''Input Needed''' == | ||
| + | Student Personal and family Details | ||
| + | |||
| + | SSC, HSC, Graduation details | ||
| + | |||
| + | Entrance Details | ||
== '''Functionality''' == | == '''Functionality''' == | ||
| Line 27: | Line 34: | ||
* To accept select the check box and click on confirm button. before accepting if applicant wants to make any changes in his details student can edit the dame. | * To accept select the check box and click on confirm button. before accepting if applicant wants to make any changes in his details student can edit the dame. | ||
[[File:Declaration.png|border|center|frameless|884x884px]] | [[File:Declaration.png|border|center|frameless|884x884px]] | ||
| − | * | + | * Once applicant accept the declaration, Application form will be freeze and no further modification can be done by the applicant. |
| − | * | + | * Applicant can download the '''application form''' and '''Application Fee receipt''' printout. |
| + | * Applicant can download the hall ticket from the portal for online test. To download hall ticket, click on '''Hall ticket''' button. | ||
| + | [[File:Student applicant form.png|border|center|frameless|1176x1176px]]'''Online Test''' | ||
| + | |||
| + | Applicant can give the online test from his login. | ||
| + | |||
| + | To give online test go to online Test menu and applicant able to see the test details. | ||
| + | |||
| + | To start the Online test click on Start Test button and enter the Verification Key provided by the Institute. | ||
| + | [[File:Online Test.png|border|center|frameless|890x890px]] | ||
| + | |||
| + | [[File:Enter Key.png|border|center|frameless|545x545px]] | ||
| + | Once the verification is done successfully applicant able to see the test instruction ans sections available in the test. | ||
| + | |||
| + | Click on the section to check the question | ||
| − | [[File: | + | [[File:Test Details.png|border|center|frameless|895x895px]] |
| + | * Read the question carefully and give the answer and click on save and next | ||
| + | * If applicant wants to submit answers for random questions click on the question number. | ||
| + | * After submitting all question answers click on end this test button. | ||
| + | [[File:Test Question.png|border|center|frameless|890x890px]] | ||
| + | * After ending the test applicant can able to check his score. | ||
| + | [[File:Test Result.png|border|center|frameless|890x890px]] | ||
Latest revision as of 15:04, 15 April 2020
Roles
Applicant
Path
Registration URL
Input Needed
Student Personal and family Details
SSC, HSC, Graduation details
Entrance Details
Functionality
- Admission module effectively manages admission through merit, entrance exam or a government regulated agency. It’s features include course specification, intake for each course, no. of shifts, seat division, eligibility, merit and merit per se, fee structures, revisions, concessions and sponsorship on fee for different category of students, admission cancellation policies, late fee policy and integration with finance module.
- To take admission student have to registered using link which is generated at the time of admission configuration.
- Using that link registration has to be done then only applicant login will created and further admission process can move on.
- Applicant can download the hall ticket, able to give online test etc...
Step by Step
- Go to application form link. Fill all the details and click on register button.
- User will get the username and password in his email and mobile number. so that he can login whenever he wants and can check other details.
- Once the student registered successfully, Applicant login will be Created.
- After registration application form will open as per admission configuration and student can able to fill the form details.
- Fill all details and save in each tab of application form.
- After filling data in all tabs. User can see the preview of the application form.
- Student can verify the details and processed for payment.
- To make payment click on payment mode radio button and processed.
- After successful payment, applicant have to accept the declaration.
- To accept select the check box and click on confirm button. before accepting if applicant wants to make any changes in his details student can edit the dame.
- Once applicant accept the declaration, Application form will be freeze and no further modification can be done by the applicant.
- Applicant can download the application form and Application Fee receipt printout.
- Applicant can download the hall ticket from the portal for online test. To download hall ticket, click on Hall ticket button.
Applicant can give the online test from his login.
To give online test go to online Test menu and applicant able to see the test details.
To start the Online test click on Start Test button and enter the Verification Key provided by the Institute.
Once the verification is done successfully applicant able to see the test instruction ans sections available in the test.
Click on the section to check the question
- Read the question carefully and give the answer and click on save and next
- If applicant wants to submit answers for random questions click on the question number.
- After submitting all question answers click on end this test button.
- After ending the test applicant can able to check his score.