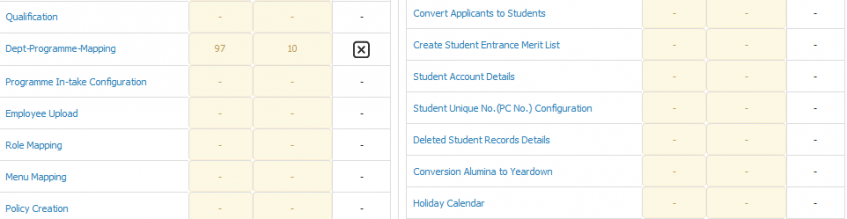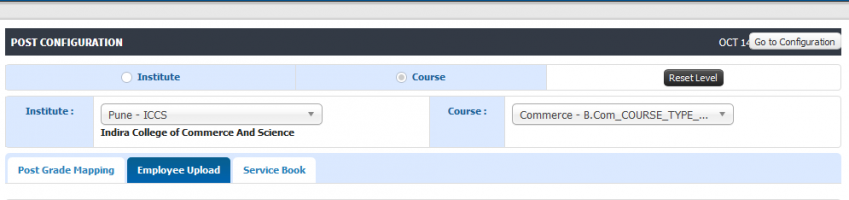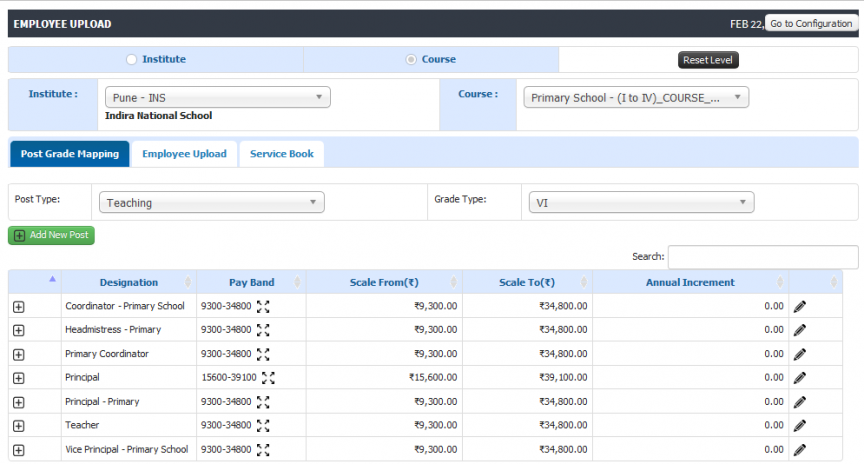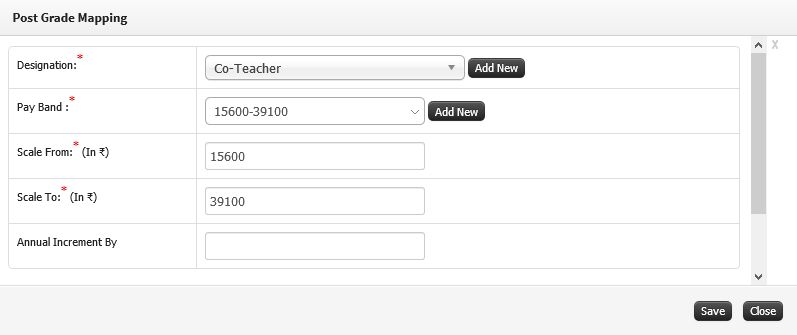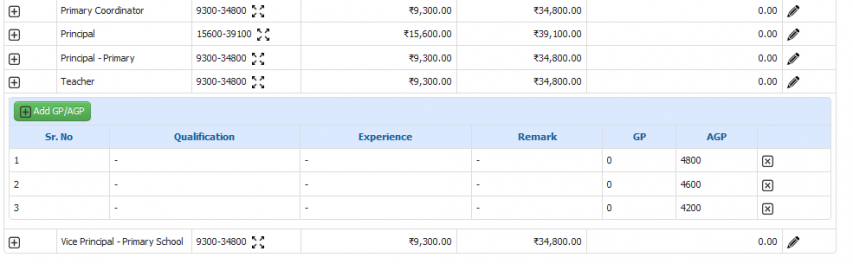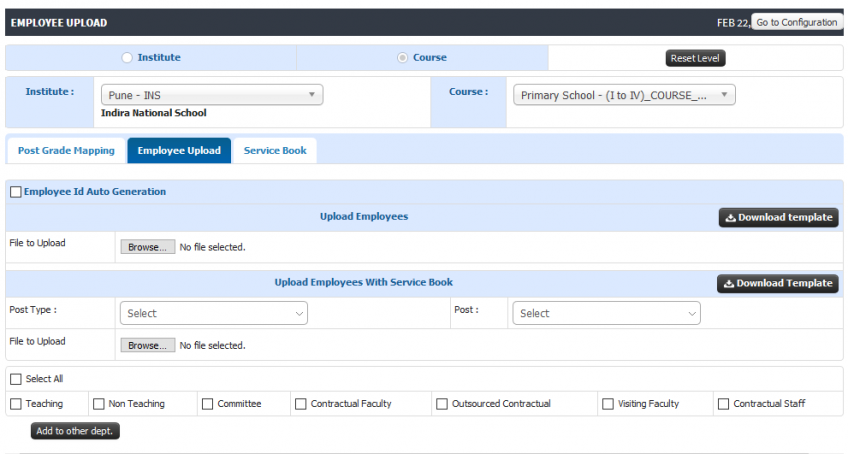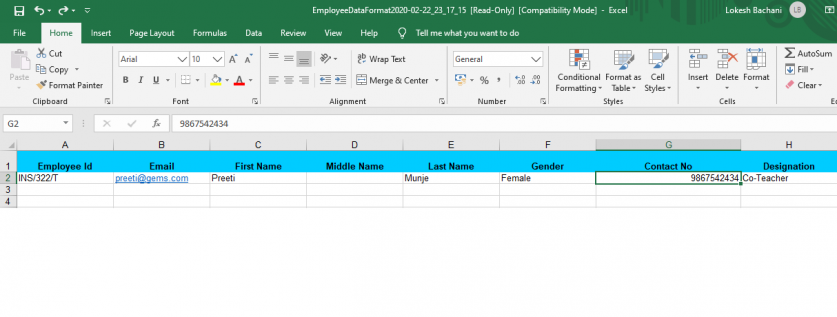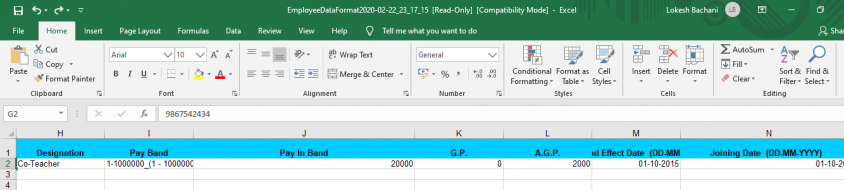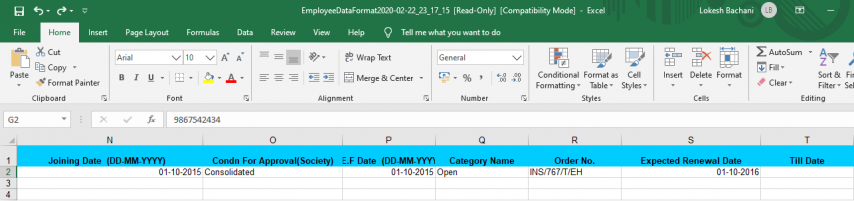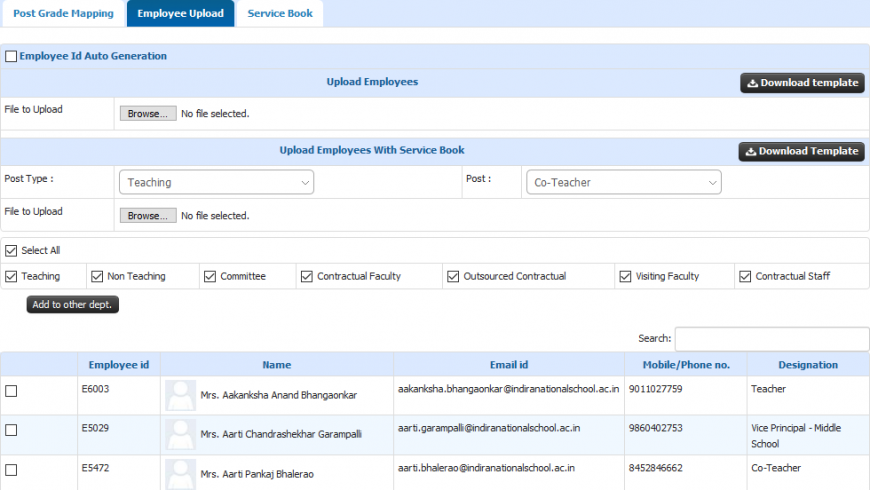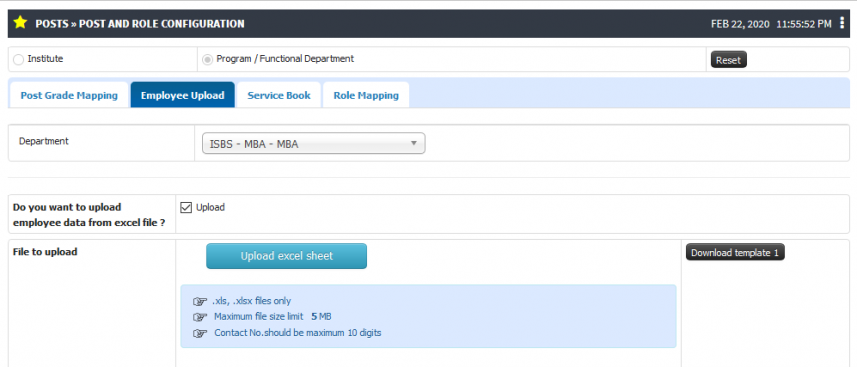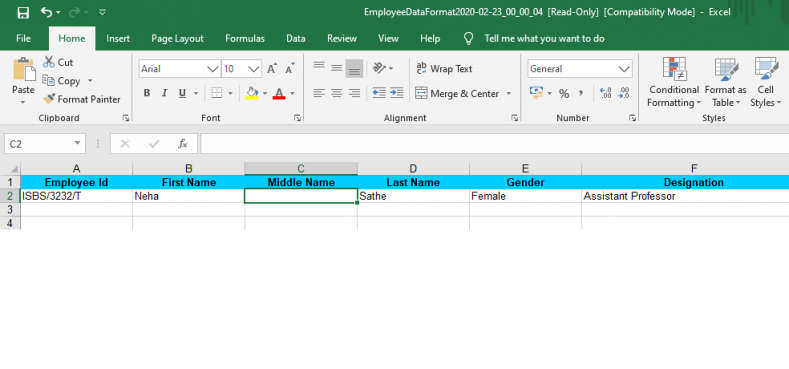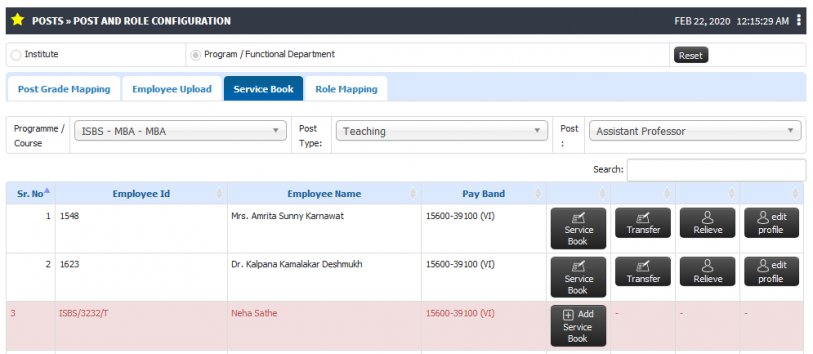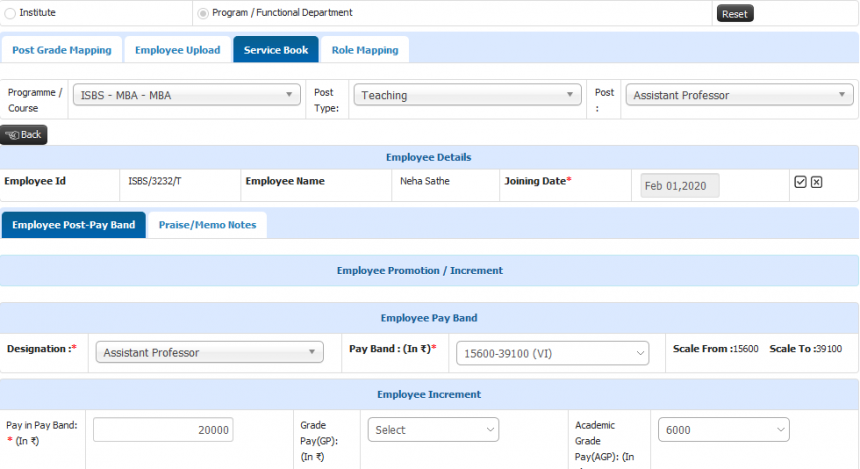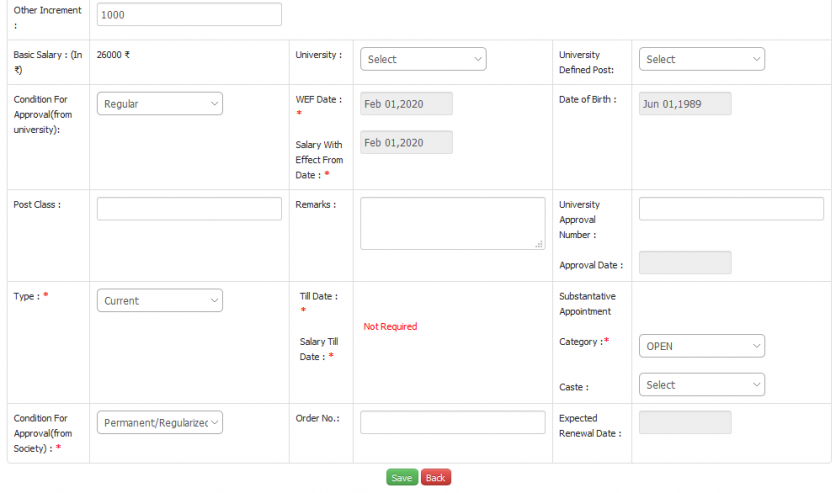Difference between revisions of "Employee upload using excel"
(Tag: Visual edit) |
(Tag: Visual edit) |
||
| Line 115: | Line 115: | ||
3. Service book can be filled from tab service book for the uploaded employee. | 3. Service book can be filled from tab service book for the uploaded employee. | ||
| + | [[File:Service book.png|border|center|frameless|813x813px]] | ||
| + | |||
| + | Click on add Service book to fill service book record. | ||
| + | [[File:Service book-1.png|border|center|frameless|860x860px]] | ||
| + | [[File:Service book-2.png|border|center|frameless|836x836px]] | ||
Latest revision as of 07:06, 22 February 2020
Contents
Employee Upload Using Excel
Once first employee is uploaded in system, rest employees can be uploaded through excel format. Excel upload can be done designation wise.
Excel upload can be done in 2 ways
- With service book - Where all information related to service book will be filled along with personal details in the excel format.
- Without service book- Where only personal information will be filled in excel template, rest information related to service book will be filled from UI after uploading excel format.
Roles
Org Admin/Head Admin
Path
Org Admin >> Employee Service Book
Head Admin >> Post >> Post & Role Configuration.
Terminology Used
- Post Type: Post type is first category to bifurcate employees. Post types can be Teaching/Non teaching/ Contractual/ Committee/ Visiting Faculties etc. Any employee which is uploaded under Teaching gets by default role as 'faculty'. Also employees which are uploaded under 'Non Teaching' gets by default role of 'Staff'.
- Post Name: Post names can be called as 'Designation' which comes under Post type. For example under 'Teaching' post type there can be posts like 'Assistant Professor', 'Associate Professor', 'Teacher' etc. Non teaching can be 'Clerk', 'Librarian' etc.
- Grade Type- There are fixed ranges of basic salary defined by Governing body which can be called as 'Grade Type'. Grade type is defined post wise. For example all assistant professors which are on 'VI Pay Scale' will fall under same range of their basic salary. There can be grade type like Consolidated, VI pay scale, or institutes own pay scale in case of private institutes (DES- Pay scale, Indira-Pay scale)
- Pay Band- 'Pay-band' is range of basic salary linked with Grade Type. For example 'VI pay scale' for Assistant Professor is 15,600 - 39,100.
- Pay in pay band- 'Pay in pay band' is simply amount of basic salary in between defined 'Pay Band'
- GP/AGP- GP is called as Grade Pay and AGP is called as Academic Grade pay. Academic grade pay is usually given to teaching employees along with their basic salary. And Grade pay is given to Non Teaching employees along with their basic salary.
Inputs Needed
Post type
Post Name
Grade Type
Pay Band
Employee Id
First name, Middle name & Last name
Gender
Email id
Phone number
Pay in pay band
GP/AGP
Joining date
With effect date
Appointment category
Functionality
Adding new employees
Step by step
Employee upload from org login.
1.Select employee upload link.
2. Select level on which employee needs to be uploaded.
Select Institute & course in which employee is to be uploaded.
3. Create post from post grade mapping tab (If post is already present, we can upload employee directly from employee upload tab). Post can be created under Post Type & Grade type.
Post type can be - Teaching, Non Teaching , Contractual.
Grade type can be - VI pay scale, VII pay scale or there can be own grade type like Deccan education society can have DES pay scale.
Click on Add New Post. Fill the required details and save.
4. After creating post. Add GP (Grade Pay) or AGP (Academic Grade Pay) under the post.
5. Click on employee upload tab to upload employee via excel.
Templates can be of 2 types
With service book- This will have all the personal information columns along with service book details.
Without service book- This will have only personal details. Service book details will be filled from UI.
6. Excel Upload
Personal details.
Service book details. Service book details.Uploaded employees can be viewed in employee upload tab.Employee upload from Head Admin
1.From head admin login also employees can be uploaded via excel. In this case only personal details can be uploaded via excel. Remaining details can be uploaded via UI.
To upload go through below path.
Post >> Post & role configuration.
Select level on which employee is to be uploaded - Institute/course
2.Download the template, fill the required details and upload.
3. Service book can be filled from tab service book for the uploaded employee.
Click on add Service book to fill service book record.