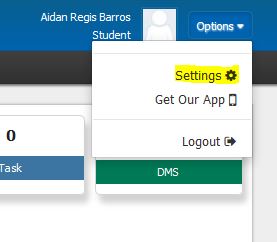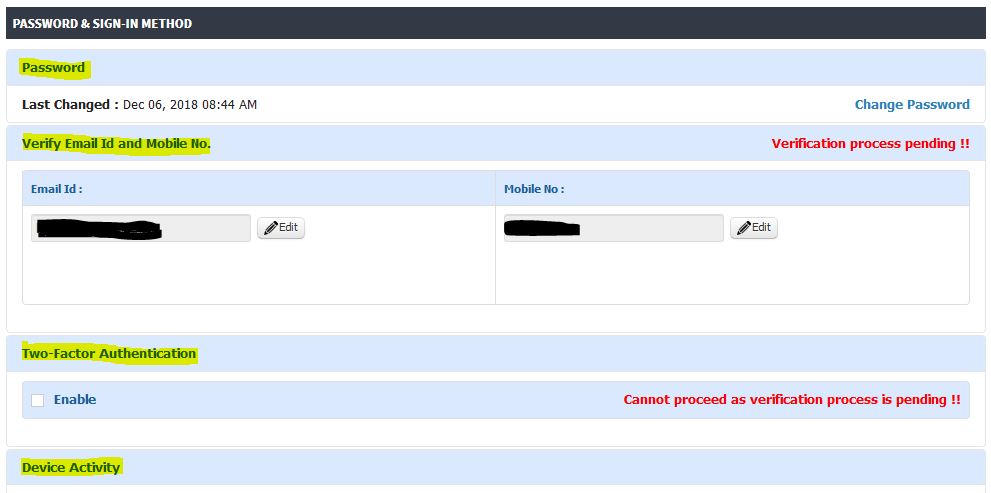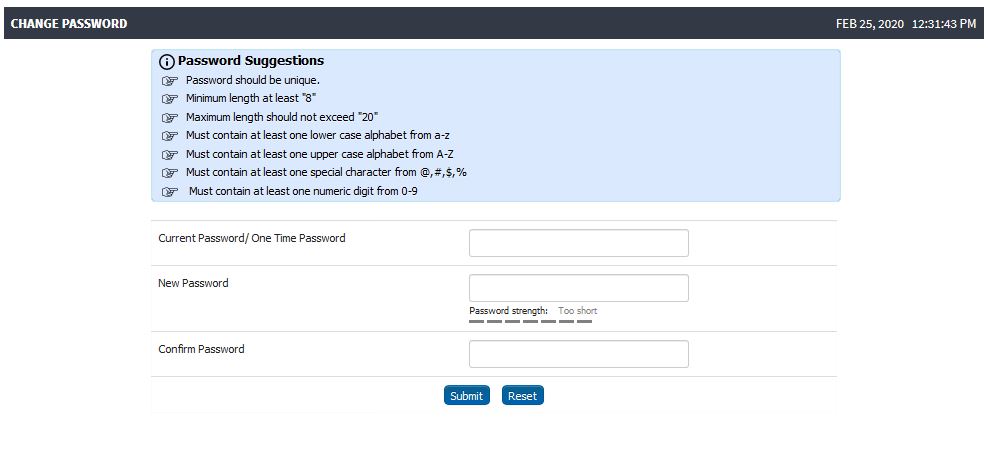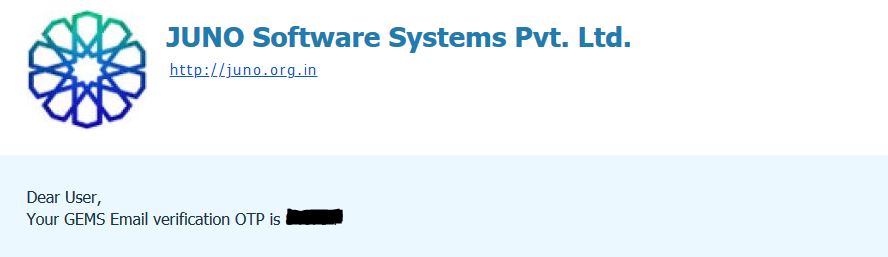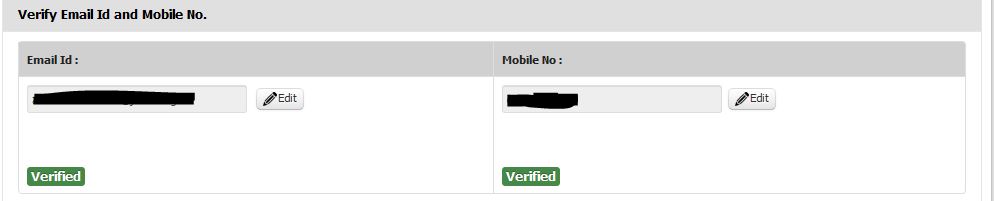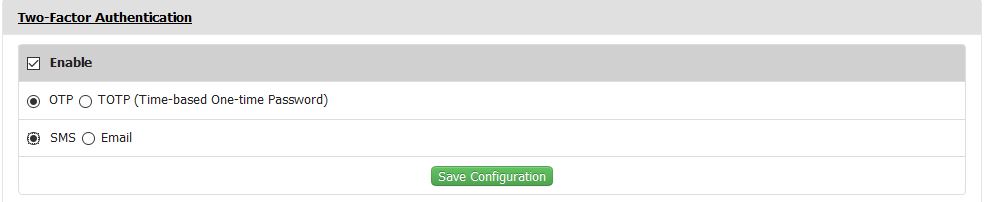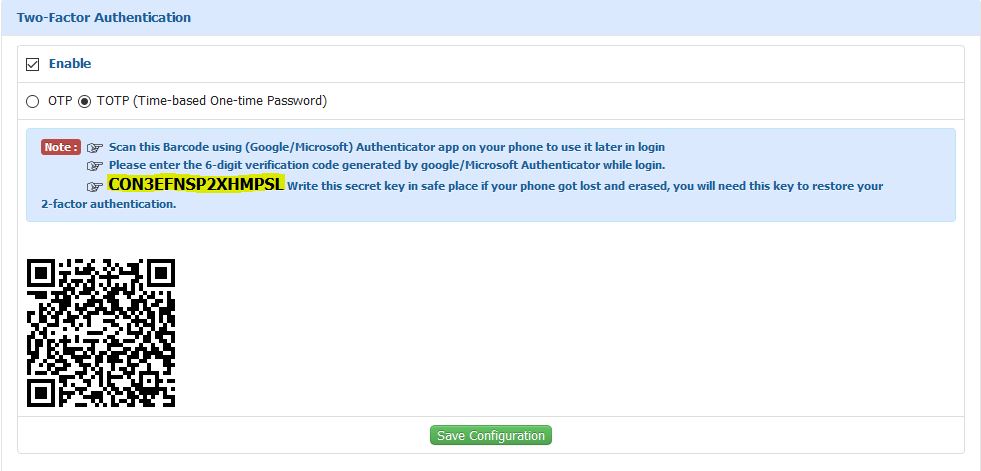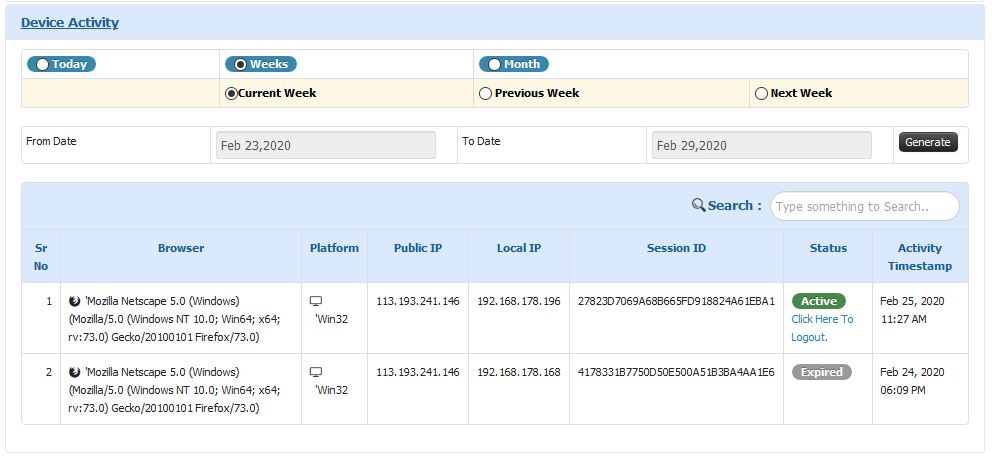Difference between revisions of "Individual Security Settings"
(Tag: Visual edit) |
m (Tag: Visual edit) |
||
| (2 intermediate revisions by the same user not shown) | |||
| Line 4: | Line 4: | ||
To change your account password, you will need to click on the '''Options''' button provided at the top right corner and select '''Settings'''. | To change your account password, you will need to click on the '''Options''' button provided at the top right corner and select '''Settings'''. | ||
| − | [[File:Password Screen1.jpg|border| | + | [[File:Password Screen1.jpg|border|277x277px|center|frameless]] |
| + | |||
This will redirect you to '''Password & Sign-in Method''' page. Here we have various functionalities such as: | This will redirect you to '''Password & Sign-in Method''' page. Here we have various functionalities such as: | ||
* Change password | * Change password | ||
| Line 10: | Line 11: | ||
* Two-factor Authentication | * Two-factor Authentication | ||
* Device Activity | * Device Activity | ||
| + | [[File:Password Screen.jpg|center|frameless|991x991px]] | ||
'''Change Password''' | '''Change Password''' | ||
| Line 38: | Line 40: | ||
'''TOTP (Time-based One-time Password)''' | '''TOTP (Time-based One-time Password)''' | ||
| − | TOTP is another method through which the user can authenticate his / her account. For this the user needs to have a Google Authenticator App installed in the mobile. The users needs to scan the QR Code from this App and register his account. | + | TOTP is another method through which the user can authenticate his / her account. For this the user needs to have a Google Authenticator App installed in the mobile. The users needs to scan the QR Code from this App and register his account. |
| + | |||
| + | [[File:TFA TOTP 1.jpg|center|thumb|981x981px]] | ||
| + | |||
| + | If by any chance the user does not have the access to the mobile app, then the user can restore his / her 2 factor authentication code by using the secret key generated (highlighted in yellow). | ||
'''Device Activity''' | '''Device Activity''' | ||
Latest revision as of 10:24, 26 February 2020
Password & Sign-in Method
You can change your ERP password for various reasons such as security reasons or reset it if you forget it. It is highly recommended for efficient manner to secure passwords as much as they can to prevent unauthorized access. Moreover, passwords act as the first line of defense for sensitive information, but are naturally one of hackers prime targets and can spell doom when mismanaged or compromised.
To change your account password, you will need to click on the Options button provided at the top right corner and select Settings.
This will redirect you to Password & Sign-in Method page. Here we have various functionalities such as:
- Change password
- Verify Email Id and Mobile Number
- Two-factor Authentication
- Device Activity
Change Password
Here one will be able to check when the password was last changed and will have the link to change password. As a best practice we recommend users to change there passwords frequently to secure there ERP accounts. While the user click on the change password, he / she will be redirected to a change password page where it is required for the user to enter the existing the current password and the new password which was not used earlier. The systems accepts 8 (upto 20) alpha-numeric password where at-least one special characters such as (@,#,$,%) are mandatory. The user will need to enter the new password twice to confirm.
Once the new password is submitted, the system will log-out and the user will be required to login into the system using the new password.
Verify Email Id and Mobile Number
For further security of the user account, the system provides functionality to verify Email Id and Mobile Number.
The user needs to enter the Email Id and the mobile number respectively to which the OTP (One Time Password) will be sent. This OTP needs to be entered in the text boxes provided.
Once both modes have been verified, the system displays "Verified" message highlighted in green color. Two-factor AuthenticationThe system provides additional functionality for Two-factor Authentication where each time the user logs into his account. There are two types of authentication which can be done. This provides additional security to the user account. The two types of authentication are namely:
- OTP
- TOTP (Time-based One-time Password)
In the above screen shot, the system generates a secret key (highlighted in yellow) which the user needs to save to restore the two-factor authentication.
OTP
Every-time the user tries to login into his / her account, an OTP will be sent as per the configuration saved i.e. SMS or Email Id.
TOTP (Time-based One-time Password)
TOTP is another method through which the user can authenticate his / her account. For this the user needs to have a Google Authenticator App installed in the mobile. The users needs to scan the QR Code from this App and register his account.
If by any chance the user does not have the access to the mobile app, then the user can restore his / her 2 factor authentication code by using the secret key generated (highlighted in yellow).
Device Activity
The Device Activity lists what devices are connected to your ERP Account, along with when and where they've been accessed. With this user can check his / her history with regards to the login into the account from the devices, browsers, Public and Local IP, session ID, along with date and time. This helps the users to understand the complete usage and activities carried out on the account.
The system by default provides the activities for the current month however the user can check his / her device activity by selecting custom date range.