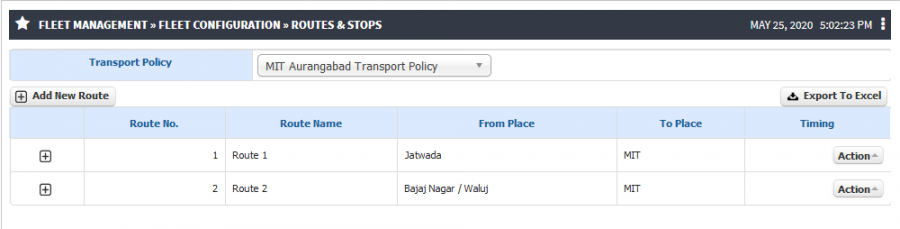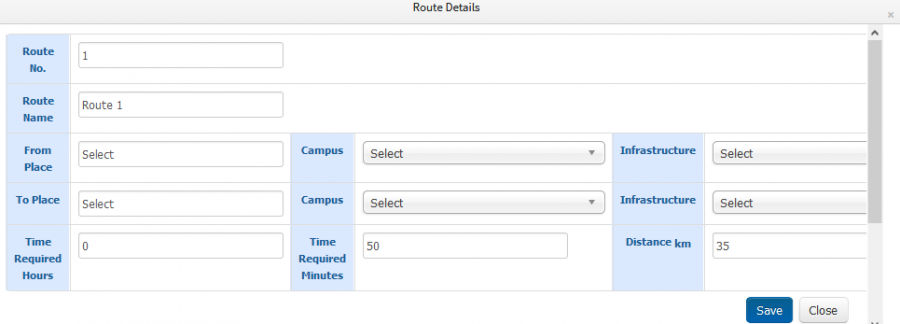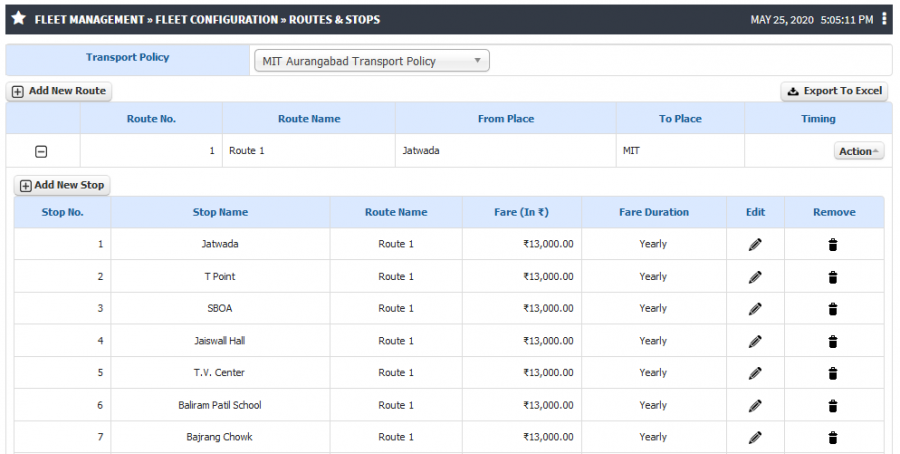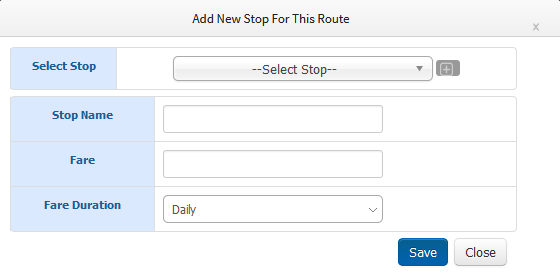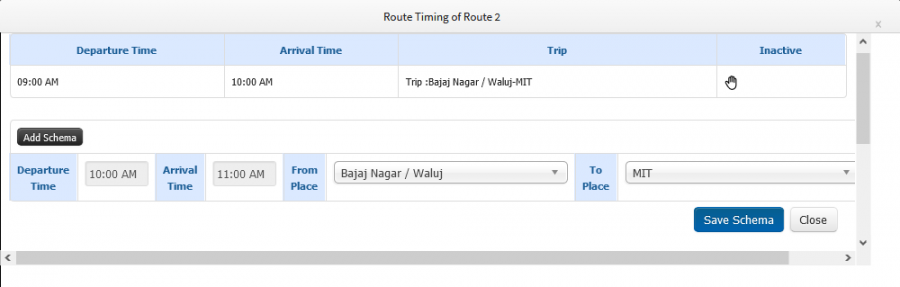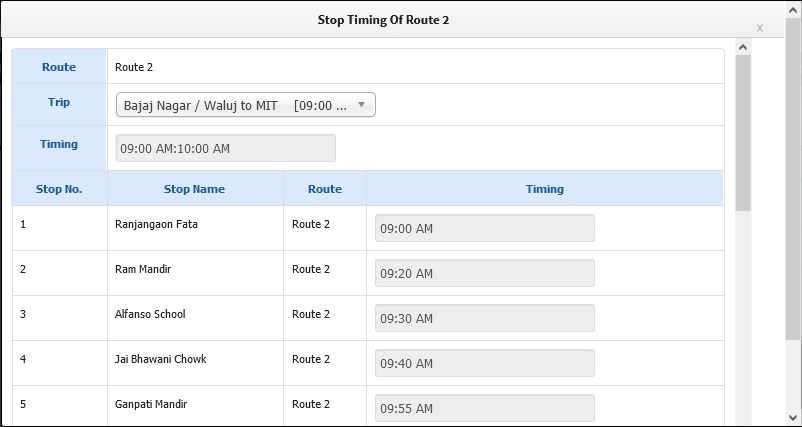Difference between revisions of "Route & Stops Configuration"
(-) (Tag: Visual edit) |
(-) (Tag: Visual edit) |
||
| (One intermediate revision by the same user not shown) | |||
| Line 3: | Line 3: | ||
== '''Path''' == | == '''Path''' == | ||
| − | + | Fleet Management » Fleet Configuration » Routes & Stops | |
== '''Input Needed''' == | == '''Input Needed''' == | ||
| − | * | + | *Route Details |
| − | * | + | * Stops Details with Fare |
| − | * | + | * Route Timing |
| + | * Stop Timing | ||
== '''Functionality''' == | == '''Functionality''' == | ||
| − | * You can able to check the | + | * You can able to check the all configured routes and have the provision to edit or delete the same |
| − | * Admin have the provision | + | * Admin have the provision add new Route in the system |
| − | * Admin can create | + | * Admin can create multiple stops in between the route |
| − | * | + | * Admin can able to configure the fare for each stop in the system. |
| + | * You have the provision to add timing for routes and stops as well. | ||
== '''Screen Shots / Steps''' == | == '''Screen Shots / Steps''' == | ||
| + | '''Add New Route''' | ||
| + | * Select the transport policy to configure the new routes in the system. | ||
| + | * You can able to see already configured routes. You have the provision to export the details in the excel. | ||
| + | [[File:Routes and Stops.png|border|center|frameless|900x900px]] | ||
| + | * To add new Route click on Add new Route button and enter the all details like route no, Name from and to Place, Distance and Time is required to cover that. | ||
| + | [[File:Add Routes.png|border|center|frameless|900x900px]] | ||
| + | * Admin have the access to add stops in the configured routes. You can edit or delete the stops. | ||
| + | * To add stops click on the + icon it will show you the existing stops. | ||
| + | [[File:Stops.png|border|center|frameless|900x900px]] | ||
| + | * Click on Add new Stop button and select the stop from the drop down and enter the fare and fare duration and save the details. | ||
| + | * If stop is not available in the drop down you can add by clicking on the + button and save the stop. Once it is saved you can select it from the drop down. | ||
| + | [[File:Add Stops.png|border|center|frameless|560x560px]] | ||
| + | * Admin can add the route timing in the system. To add the same click on action button of routes and select the route timing option. | ||
| + | * You will able to see configured timing for that route. You can block the same and add new schema for timing. | ||
| + | * Click on Add schema and enter the timing and select the from and to place from the drop down and click on save schema button. | ||
| + | [[File:Route Timing.png|border|center|frameless|900x900px]] | ||
| + | * Same as route timing admin can save the stops timing in the system. | ||
| + | * To add the same click on the action button of the route and select the stop timing option and select the trip. Trip details will fetch from the route timing. | ||
| + | * Enter the Timing for each stop and click on save button. | ||
| + | [[File:Stop Timing.png|border|center|frameless|802x802px]] | ||
Latest revision as of 12:07, 25 May 2020
Roles
Transport Admin
Path
Fleet Management » Fleet Configuration » Routes & Stops
Input Needed
- Route Details
- Stops Details with Fare
- Route Timing
- Stop Timing
Functionality
- You can able to check the all configured routes and have the provision to edit or delete the same
- Admin have the provision add new Route in the system
- Admin can create multiple stops in between the route
- Admin can able to configure the fare for each stop in the system.
- You have the provision to add timing for routes and stops as well.
Screen Shots / Steps
Add New Route
- Select the transport policy to configure the new routes in the system.
- You can able to see already configured routes. You have the provision to export the details in the excel.
- To add new Route click on Add new Route button and enter the all details like route no, Name from and to Place, Distance and Time is required to cover that.
- Admin have the access to add stops in the configured routes. You can edit or delete the stops.
- To add stops click on the + icon it will show you the existing stops.
- Click on Add new Stop button and select the stop from the drop down and enter the fare and fare duration and save the details.
- If stop is not available in the drop down you can add by clicking on the + button and save the stop. Once it is saved you can select it from the drop down.
- Admin can add the route timing in the system. To add the same click on action button of routes and select the route timing option.
- You will able to see configured timing for that route. You can block the same and add new schema for timing.
- Click on Add schema and enter the timing and select the from and to place from the drop down and click on save schema button.
- Same as route timing admin can save the stops timing in the system.
- To add the same click on the action button of the route and select the stop timing option and select the trip. Trip details will fetch from the route timing.
- Enter the Timing for each stop and click on save button.